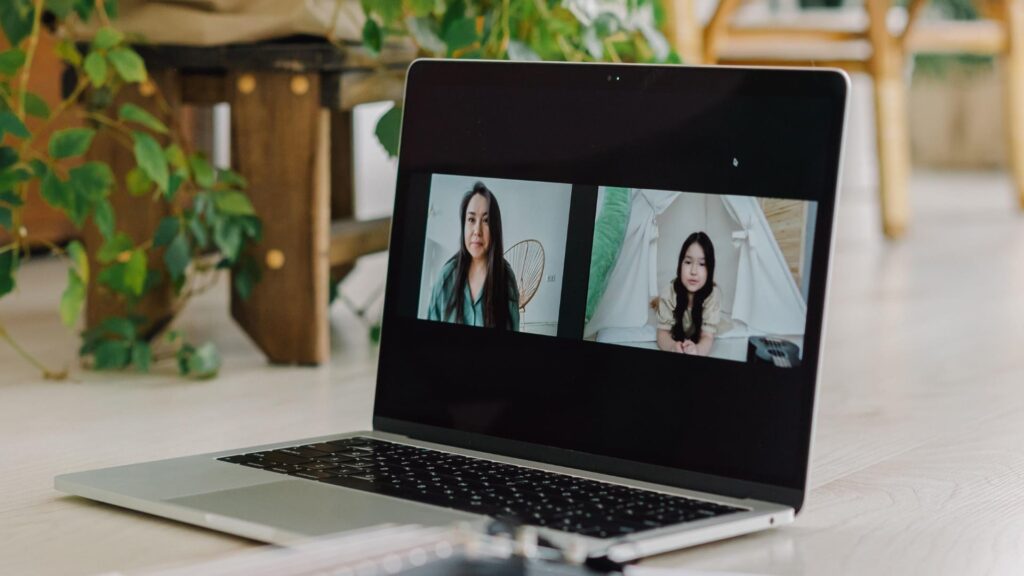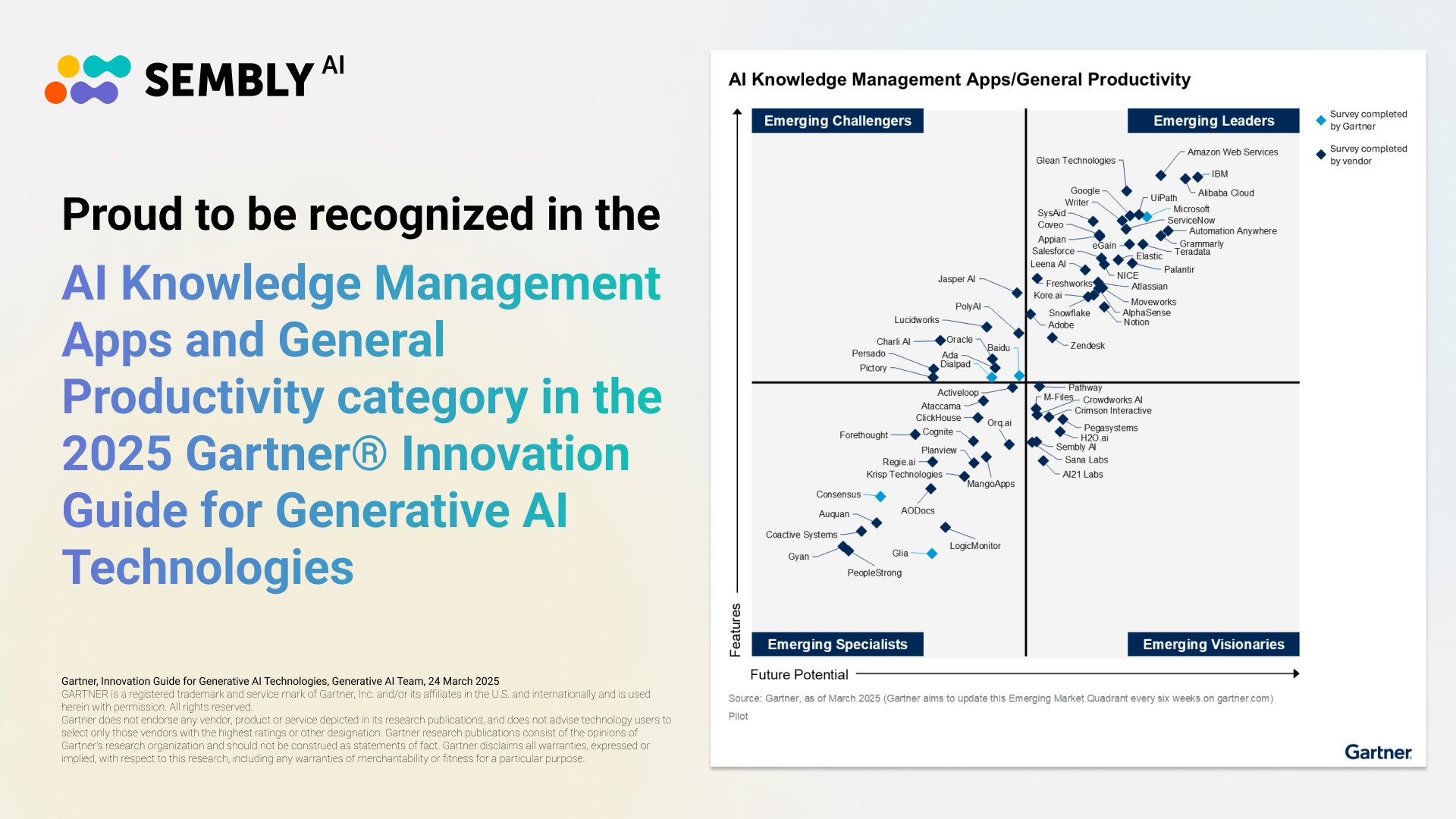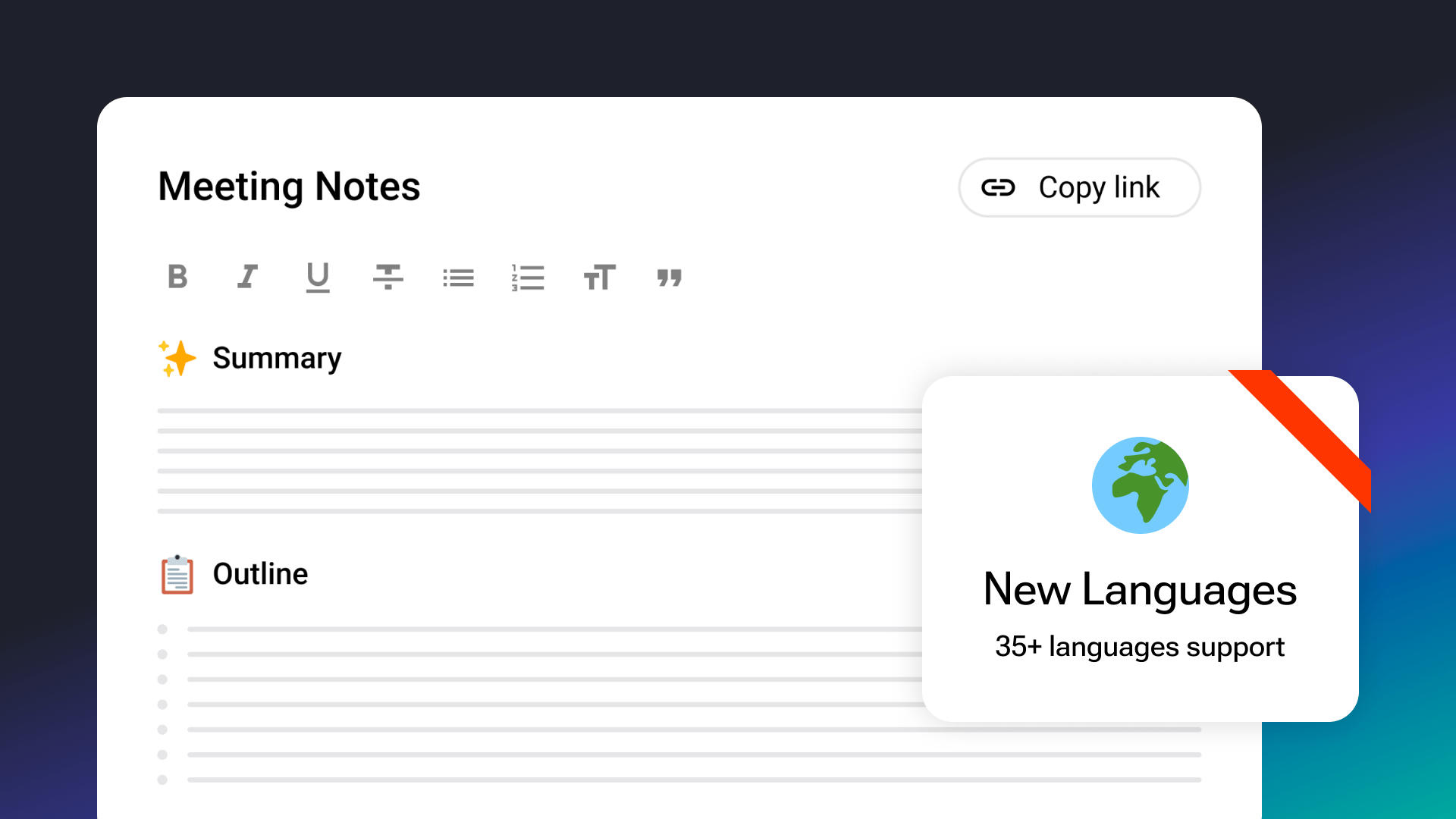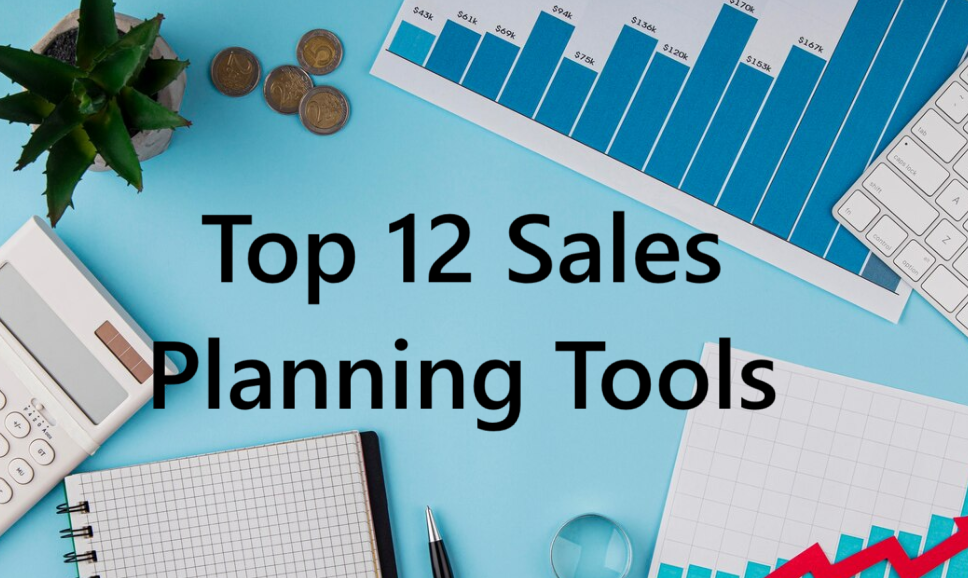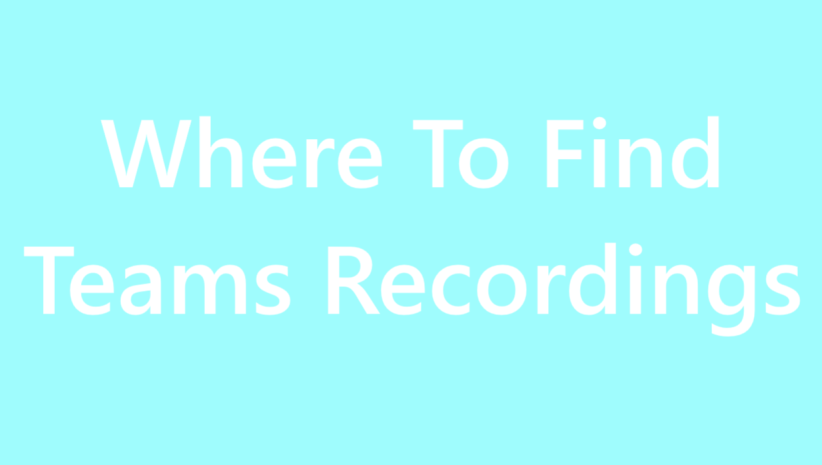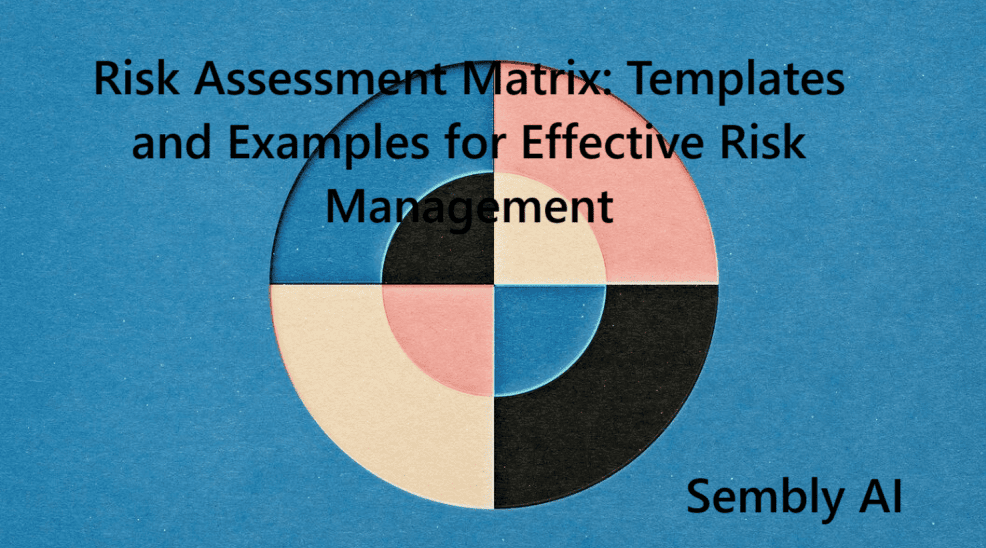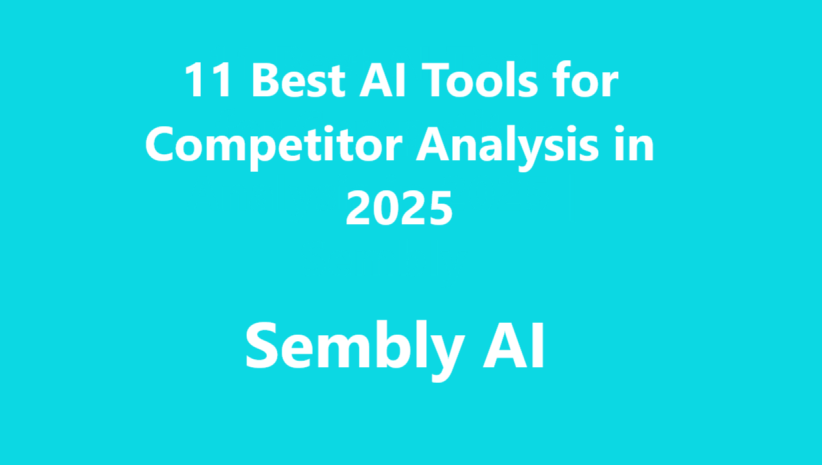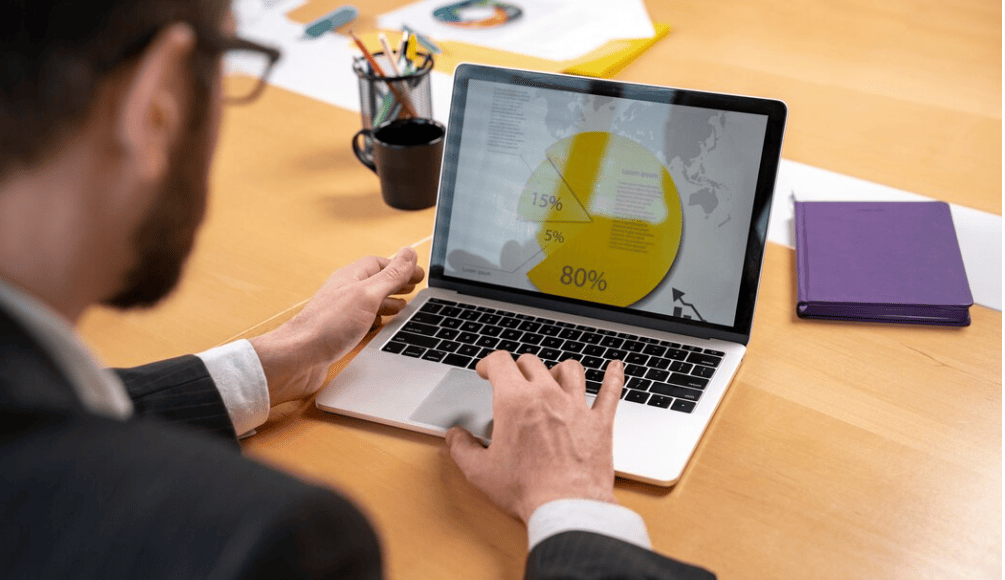Table of Contents
ToggleRecently updated on February 26th, 2025
Google Meet notes remain a crucial component of every meeting. Why are notes during virtual calls still necessary, and how can you do that most effectively?
Nowadays, many tools can help with taking meeting notes while having a Google Meet call, but how can you choose the right one? This article provides different ways and tools to ensure your note-taking doesn’t miss a crucial point.
Why Taking Google Meet Notes During a Call Is So Important
Regarding Google Meet meetings and taking notes during the call, it is crucial to ensure that all the key takeaways are captured immediately after being presented by the speaker. The main reason for taking notes is that it helps write down essential bits of information in a coherent, understandable, and, above all else, detailed way. One of the most significant advantages of Google Meets is that it allows for attaching notes to the virtual call so everyone can either expand on them live or get familiarized with them after the session.
Common Ways to Create Google Meet Notes
From pairing calls with an AI-powered Google Meet note taker to using the keyboard or pen and paper, there are several ways to create notes during Google Meet virtual meetings. The following are common steps to make notes using different methods.
Creating Google Meet Notes Manually
Manual note-taking isn’t a thing of the past; many people still practice writing notes manually for a reason. Your own handwriting can be easier to comprehend, making the review process more effective. However, others might find manually written notes difficult to follow.
Multiple note-taking techniques can help you summarize critical points efficiently. Whether a Cornell method, mind mapping, listing, or a simple outline, choosing the best note-taking technique is individual. Try various approaches to see which works best for you. It’s also a good idea to compare this method to other techniques. While the manual method upholds the note-taking aesthetics, the outcomes and overall efficiency can significantly differ.
Creating Meeting Notes From Google Calendar
Google Calendar is more than just an app for organizing and tracking events. Its many features make it essential for easy management of your workflow and time, such as planning video meetings.
One of the many advantages of Google Calendar is its ability to integrate with other G-Suit tools, including Google Meet. For example, you can access the meeting link easily and invite participants once you schedule a call.
Moreover, Google Calendar integrates well with outside apps like Trello or Slack. You can easily add Trello cards to your calendar events to track progress and deadlines.
Here are simple steps for creating Google Meet meeting notes using Google Calendar:
- Open your Google Calendar and click on the scheduled meeting
- Click on “Edit event” and then “Add description” under the “Event details” section
- Type your meeting notes in the description box
- Once done, click “Save”
These Google Meet notes will be saved with the event, which you can access and view anytime.
Create Meeting Notes From A Google Doc
Google Docs is a practical meeting recording tool for creating, editing, storing documents online, and collaborating with others in real time. It’s a great alternative to Microsoft Word, as it offers all the needed features while allowing online and offline access from anywhere.
The great thing is that Google Docs works seamlessly with other G-Suit tools, including Google Meet and Calendar. Here’s how you can use the word processor as a Google Meet note taker:
- Open a new Google Doc
- Add the meeting title, date, and time at the top of the page
- During the meeting, take notes in the Google Doc
- Share the meeting note doc with others
This method allows you to create meeting notes and others to access and edit the document in real time. Remember that Google Docs meeting notes are mainly made by typing them into the word processor. You can also use the voice typing feature to transform your speech into written notes. For that, you’ll need to:
- Open a new or existing document in Google Docs
- Click on “Tools” and select “Voice typing”
- Start your video or audio call in Google Meet
- Once the call has started, click on the microphone icon on your document and dictate the text
- The tool will automatically transcribe everything you say into text-based meeting notes

The Easiest Way to Create Google Meet Notes
If you want to create meeting notes for Google Meet and other video platforms more efficiently, use Sembly AI. It is an AI-powered tool that can transcribe your meeting in real time and generate coherent, detailed summaries and meeting minutes.
Sembly AI enables users to transcribe their conversations accurately and quickly without worrying about missing anything important during virtual meetings, such as those held over Google Meet, Zoom, or Microsoft Teams.
Sembly AI offers several features that can enhance your meeting experience. With its real-time transcription capabilities, you can focus on the discussion instead of taking notes, ensuring you don’t miss anything.
This Google Meet note taker also includes a feature that allows you to highlight important points during the conversation, making it easier to find and reference later.
Easy access to your notes with Sembly can help you review important information and prepare better for the upcoming meeting.
To use Sembly AI for taking meeting notes during a Google Meet session:
- Start a session in Google Meet
- Invite a Sembly agent from Google Chrome Extension or connect your Google Calendar once the call has started
- The app will automatically record everything said during the conversation and convert it into comprehensive, readable, and properly structured text
- Save or export these transcripts as needed for future reference
By using Sembly AI, you can save time and effort when creating Google Meet notes. The Sembly agent is user-friendly, intuitive, and easy to set up. You can invite the agent to your virtual meeting platform in just a few clicks and start transcribing your meetings immediately. It’s perfect for anyone looking to streamline their workflow and maximize productivity.
Organizing your notes in a way that makes sense to everyone on a remote team is important. You can use Sembly’s GlanceView, which provides an AI-generated meeting summary for any topic discussed.
Another critical aspect of Sembly AI is accessibility. You can share the Google Meet meeting notes through Google Sheets, Google Drive, or any other file-sharing platform to ensure everyone can access them. For example, you can use Sembly to distribute your notes from an original meeting to a work chat in Slack. This makes this Google Meet note taking and sharing method time-efficient and convenient.
Benefits of Creating Google Meeting Notes Automatically
Automating the creation of Google meeting notes offers many advantages that can drastically enhance productivity, accuracy, and satisfaction within any company. A few benefits of automatic note-takers are:
- Increased efficiency and time savings: Manual note-taking can be time-consuming and distract participants from fully engaging in the topic. Automated meeting notes like Sembly AI save valuable time and let people prioritize communication over documentation.
- Improved accuracy and consistency: Automated tools help capture conversations with high accuracy and record details consistently. Such add-ons reduce the risk of misunderstandings and ensure all participants have a reliable reference to the meeting’s content.
- Comprehensive record keeping: Automatic meeting notes have proved crucial for accountability and future reference. They always provide a complete, timestamped record of discussions and important decisions. This helps create a record for tracking progress.
- Effective customization: Coupled with record keeping, an automatic Google Meet notes taker opens the door to efficient scalability, allowing companies to refer to notes and tailor them to their current priorities and needs.
Access The Google Meeting Notes
Creating Google Meet notes is only half the job. The other important half is knowing how to access them. Easy access to your notes can help you review crucial information, follow up on specific aspects, and prepare for future meetings. If you have created meeting notes using the calendar or a dedicated document, go back to your calendar and click on the scheduled event. You should see any previously added descriptions/note-taking sections under the “Event details.”
One of the other ways to find your notes would be to click on the event for which you have created the meeting notes. Then, scroll down to the “Description” section to view the meeting notes. You’ll need to click on the link to open Google Docs (if you have used Google Docs to create the meeting notes).
How do I transcribe in Google Meet?
If you want to use something other than Sembly AI, you can use Google Meet’s built-in feature to transcribe the meeting. The transcription feature uses automatic speech recognition to transcribe the meeting in real time. The feature is available in several languages, including English, Spanish, French, and German.
One of the benefits of using Google Meet’s transcription feature is that it’s already integrated into the platform, so there’s no need to install any additional software. The transcription is also tied to the meeting recording, so you can access it anytime after the meeting ends.
However, the transcription accuracy may vary and not be as precise as dedicated transcription tools, especially for official purposes. Background noise or poor audio quality may also affect the accuracy, making you dependent on a quiet environment and a good microphone. So, it might be best to record online sessions using additional tools.
Nonetheless, here is how you can transcribe the meeting in-app:
- Click on the “More options” button (three dots) and select “Turn on captions”
- Google Meet will transcribe the meeting in real time
- Copy and paste the transcript into a meeting note doc
Conclusion
Creating Google Meet meeting notes is critical for any virtual meeting, extracting the most crucial information and bringing others up to speed. Knowing how to effectively create and share notes with participants lets you make the most of any meeting. Use the methods mentioned in this article to create detailed and accurate meeting notes that are easy to follow and understand.
Google Meeting Notes FAQs
What Are Some Best Practices for Structuring My Meeting Notes?
There are several ways to structure your notes. First, start with basic information, including the upcoming meeting date, time, attendees, and agenda. Next, organize notes with clear headings for each agenda item to make it navigable. Try to capture the main points concisely without transcribing everything, i.e., focus on key insights. Use bullet points, bold text, or color-coding to highlight critical information, like deadlines. You can also add meeting timestamps for easy access to the recording if there is any. Just ensure you have everyone’s consent for recording.
What Are Some Tips for Staying Focused on Note-Taking During the Meeting?
Reviewing the agenda before the meeting is good practice to ensure you know the subject. Browse meeting note templates and pick the most appropriate one broken into relevant sections. Doing so will help you jot down critical points and keep your notes organized. You can also use symbols and abbreviations to speed up the process without missing essential details.
What Are Some Common Challenges With Note-Taking in Google Meet, and How Can I Overcome Them?
Technical issues are among the most common difficulties when taking notes in Google Meet. Double-check your internet connection and battery percentage. Plus, have a notebook at hand in case your device freezes.
Distractions are another typical challenge with note-taking. It’s best to close unnecessary tabs and apps and inform others around you that you need to focus.
Last but not least, multitasking. If you need to do something else, it’s best not to engage in note-taking simultaneously. If possible, delegate this task to someone else. Otherwise, you can use Sembly AI to summarize the meeting and provide key takeaways without your intervention.
How Can I Ensure My Notes Are Accurate and Complete After the Meeting?
Right after the meeting, go over your notes while everything is fresh. Cross-checking them with the meeting recording will help catch any missed details. You can also share access with others so they can give feedback on the notes and improve them by adding things you might have missed.
With tools like Sembly AI, you don’t need to worry about the accuracy of your notes. Besides recording multiple calls simultaneously, Sembly AI can extract the main points of dozens of meetings, immediately giving you a full-fledged, comprehensive document.
Introducing Semblian 2.0
- ✦ Multi-Meeting Chats
- ✦ AI Insights
- ✦ AI Artifacts
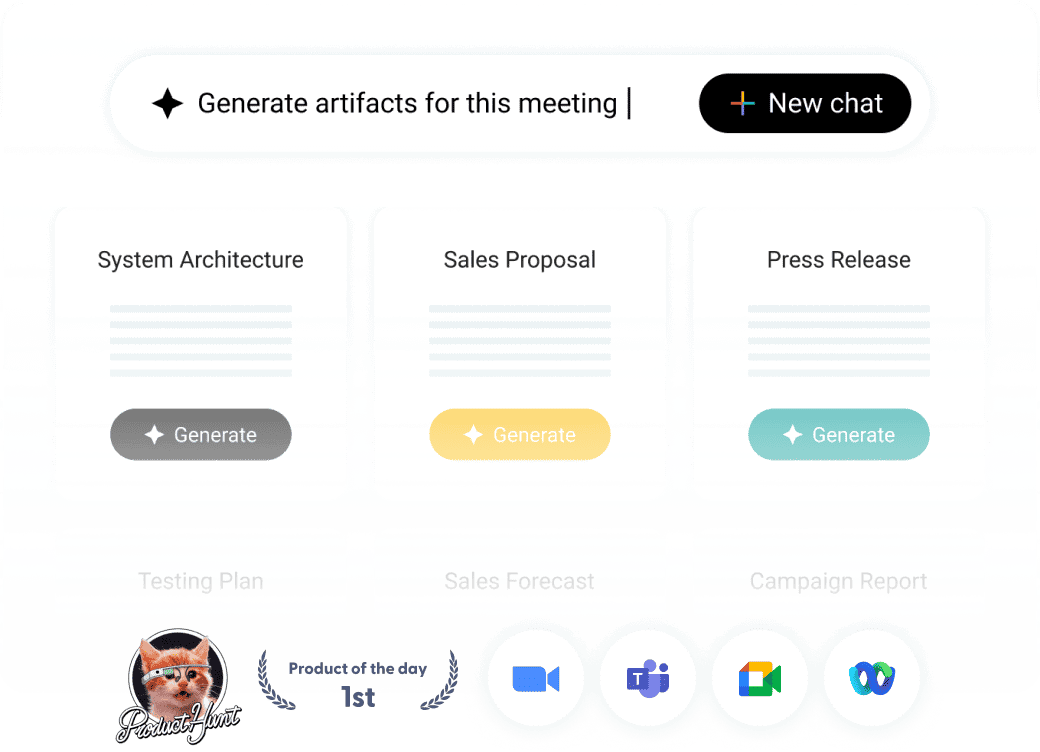
You might also like
Lorem ipsum dolor sit amet, consectetur adipiscing elit. Ut elit tellus, luctus nec ullamcorper mattis, pulvinar dapibus leo.