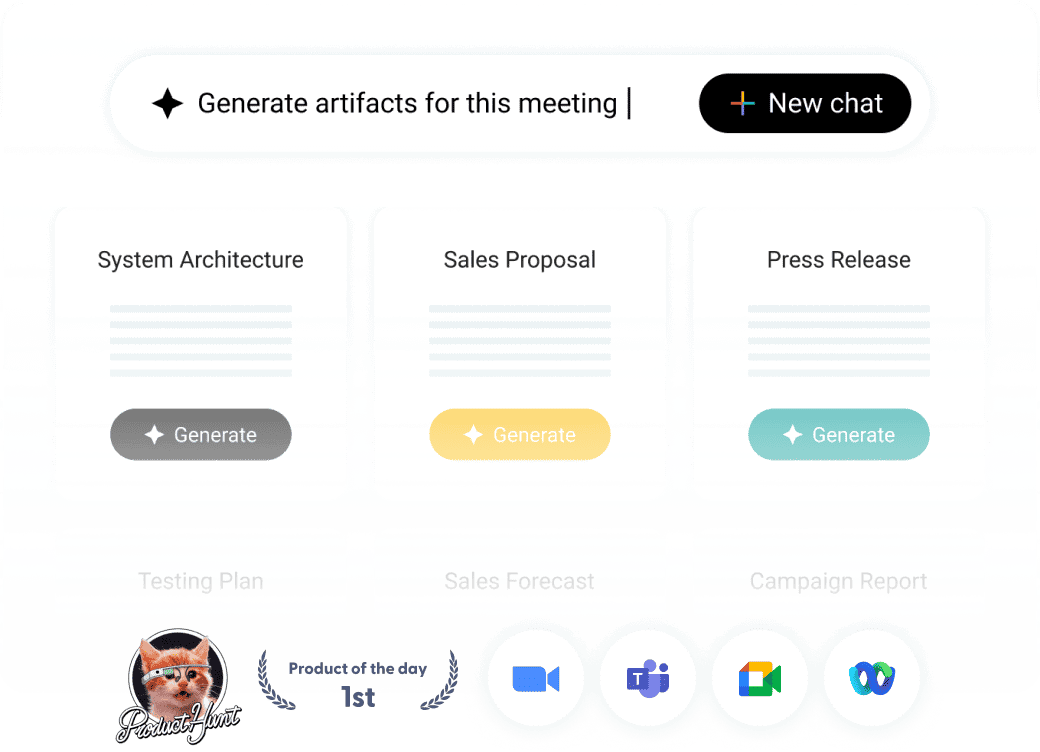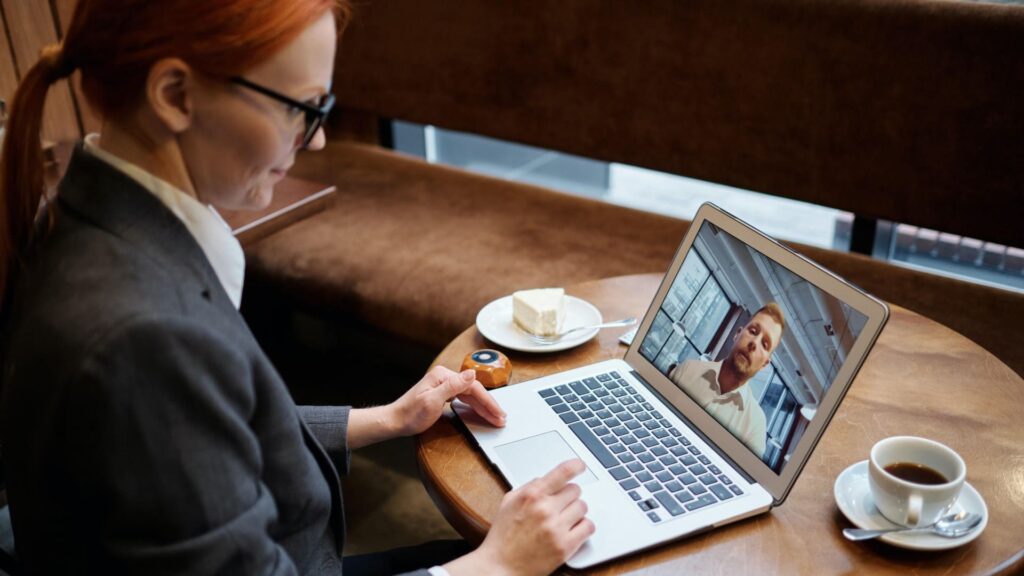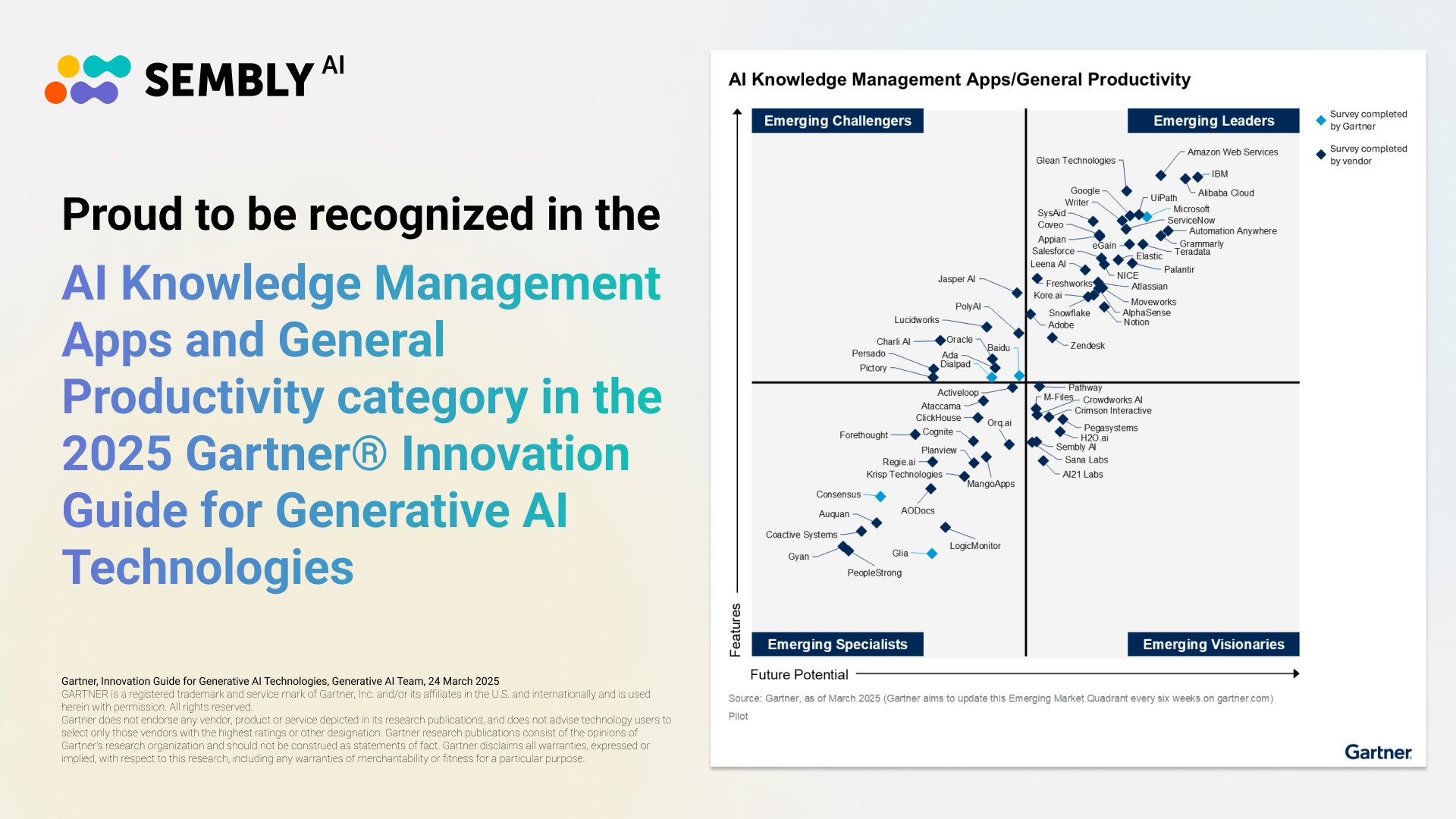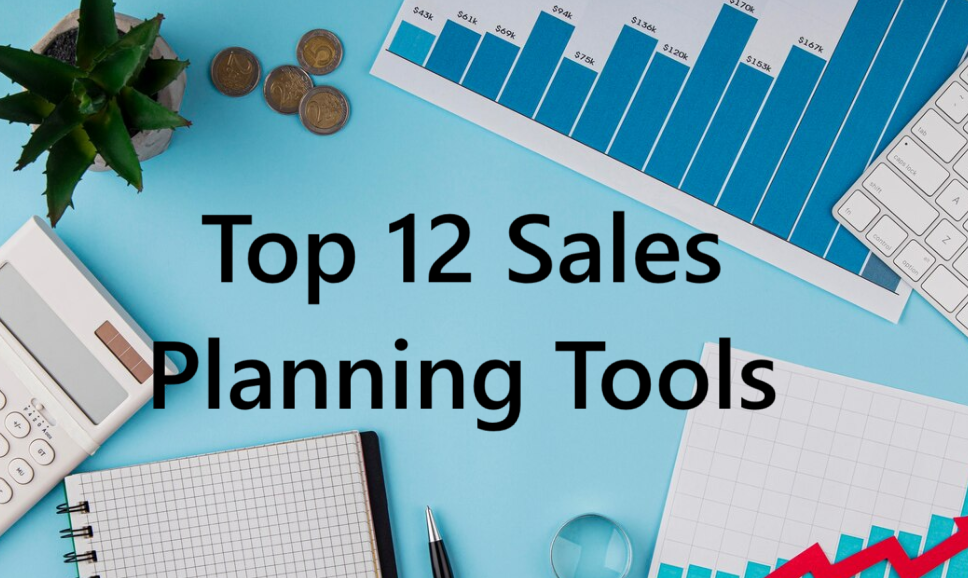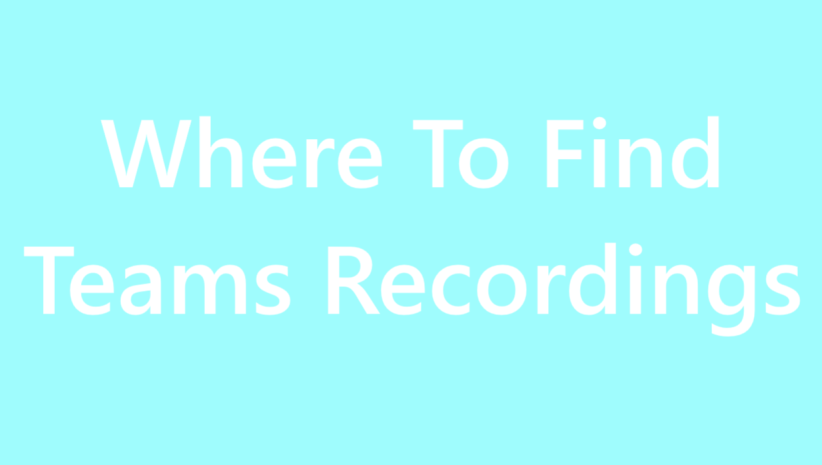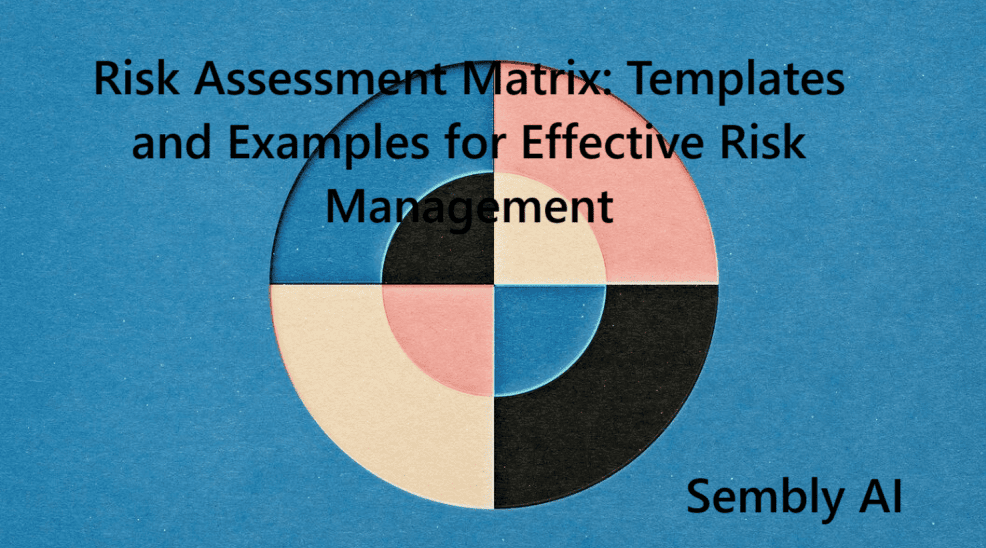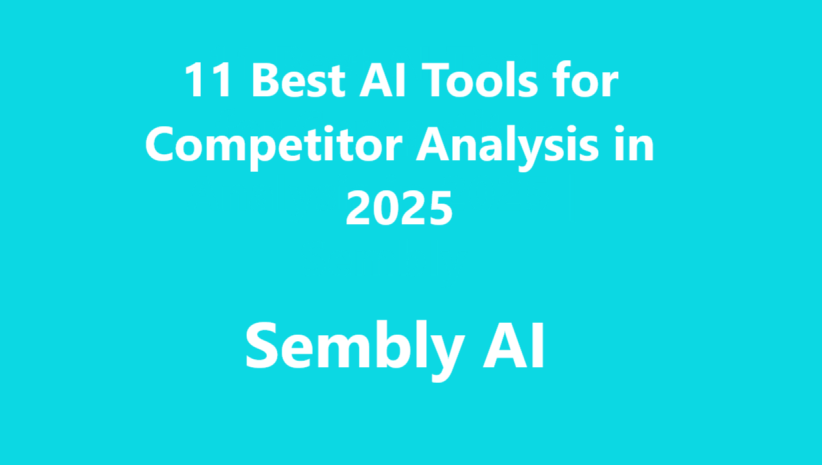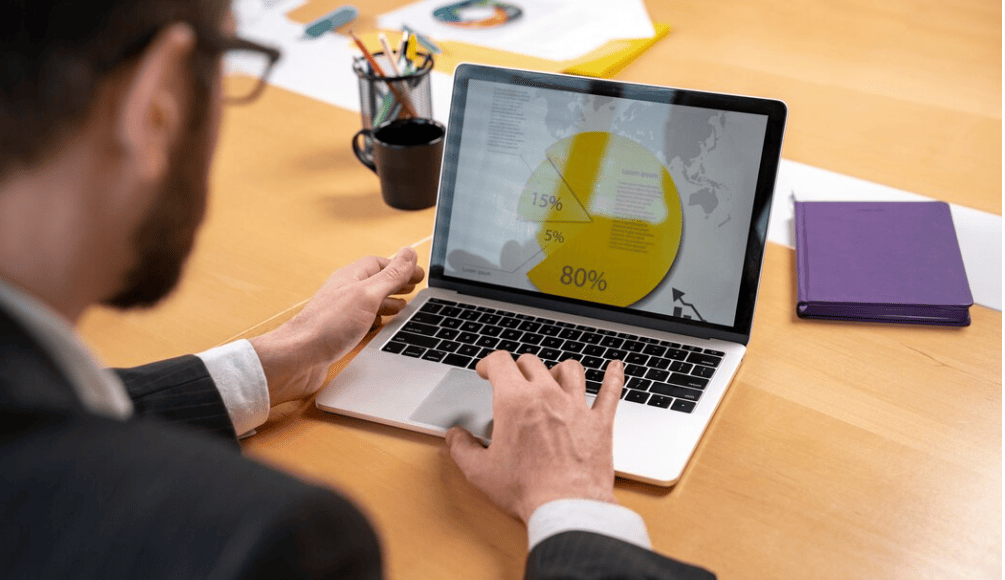Table of Contents
ToggleRecently updated on February 26th, 2025
Thanks to the rise of remote work, video conferencing has become an indispensable communication tool. Among the many video conferencing tools available, Google Meet has emerged as a popular choice for individuals and businesses.
One of the key features that sets Google Meet apart is the ability to have a google meet recording. This functionality can be handy for users who want to revisit meaningful conversations or share critical insights with absent colleagues.
In this article, we will provide a step-by-step guide for how to record a meeting in Google Meet and editing tips on both laptops and mobile devices, as well as provide you with Google Meet recording options.
Can You Record a Google Meet Call?
This is an important meeting recording feature to users of Google Meet because it allows you to capture video meetings, lectures, or any virtual gathering for later review or distribution. Recording a Google Meet call is possible, but before trying to do that, you need to be aware of some things.
Who Can Record?
To start recording in Google Meet, you must be the meeting organizer or have the organizer’s permission to do so. This is important especially in educational settings and businesses where people have to share what was discussed in a meeting with those who were not present.
What Do You Need?
For you to use the recording option on Google Meet, you must have a Google Workspace account. These are editions that support meeting video recordings:
- Google Workspace Essentials
- Business Standard
- Business Plus
- Enterprise Essentials
- Enterprise Standard
- Enterprise Plus
- G Suite Business
- G Suite Enterprise for Education
If you have a personal Google account or if you use various other Google Workspace editions, you won’t be able to use the recording feature.
How To Start Recording In Google Meet
First, let’s clarify how to record in Google Meet. To record a meeting in Google Meet, you need to be the meeting organizer or a participant who has been granted host permission to record the meeting.
Here are the steps to start high-resolution recording in Google Meet:
- Join the Google Meet session: First, join the Google Meet session as a participant or the meeting organizer.
- Start the Google meeting recording: Once you are in the meeting, click on the three dots in the bottom right corner of the screen. Then select “Record meeting.”
Note: If you are unable to see the “Record meeting” option in Google Meet, it is possible that you do not have the necessary permissions to record the meeting.
- Contact the meeting organizer or your G Suite admin to see if you have permissions to record. Administrators can provide you with the necessary permissions to record the meeting.
- Confirm to start recording: A pop-up window will appear, asking you to confirm that you want to record on Google Meet. Click “Accept” to start recording.
- End the Google meeting video recording: To end the recording, no matter it’s a short or three-hour recording, click on the three dots again and select “Stop recording.
Note: Only the person who starts the recording or the organizer can stop it.
It is important to note that recording a meeting in Google Meet includes screen record (video), audio, and any screen shares.
However, the chat messages and files shared in the meeting are not recorded. Additionally, the recording is saved to the organizer’s Google Drive account, and they can share it with other participants after the meeting ends.
Record Google Meet With Audio
By default, Google Meet recording includes both video and audio. Nevertheless, if you want to turn off the audio recording, follow these steps:
- Click on the three dots in the bottom right corner of the screen.
- Select “Settings” and then “Audio.”
- Toggle off the “Record audio” button.
- If you want to turn the audio recording back on, follow the same steps and toggle on the “Record audio” button.
If you cannot see the “Record meeting” option in Google Meet, you can try a few things. First, make sure that you are using a compatible browser and that your browser and Meet app are up to date.
Restart your browser or device if you cannot see the “Google Meet record” option. If the option still needs to be added, your organization’s G Suite general video settings may prevent you from recording video meetings. In this case, check with your administrator to ensure that recording is allowed, or use Sembly to record your meetings.
Sembly agent will join any call it is invited to, introduce itself, and record the call. It can even attend a call when you’re not there!
Invite Sembly to an ongoing or an unplanned call at a moment’s notice. Sembly works with all major meeting platforms.
Sembly is a recording and transcription tool designed for remote teams that helps you capture, store, and share important audio or video conversations. With Sembly, team members can easily record their meetings and access the video recordings afterward to listen back, search, and share key moments with colleagues.
To record a Google Meet session with audio, you need to ensure that your microphone is turned on and that the meeting has access to it. When you start recording the meeting, Google Meet automatically captures the audio from your microphone, and any other meeting participants with their microphones turned on. Use a high-quality microphone or headset to ensure the audio is recorded at the highest quality.
It is also vital to double check if you share your screen during the meeting, Google Meet will capture the audio from your computer’s speakers. If you are playing music or other sounds from your computer, ensure that the volume is turned up so that it is captured in the recording.
If you cannot see the “Record meeting” option in Google Meet, you can try a few things. First, make sure that you are using a compatible browser and that your browser and Meet app are up to date.
Restart your browser or device if you cannot see the “Google Meet record” option. If the option still needs to be added, your organization’s G Suite settings may prevent you from recording meetings. In this case, check with your administrator to ensure that recording is allowed, or use Sembly to record your meetings.
How to Record a Google Meet Call on Any Device
Regardless of whether you are attending a team meeting, training or family gathering, taking a recording of the happening is important for capturing memories, ensuring it can be held accountable to and help absentees. This makes Google Meet an ideal choice because it offers versatile methods for recording video calls that work across different devices smoothly.
Recording a call using Google meet is undoubtedly handy; it caters to all technological needs of users ranging from those operating Android phones up to laptops.
How To Record Google Meet On Phone
How to record Google Meet on a phone with audio? A convenient way to capture important information or video calls on the go is to record a Google Meet session on your phone. While the process is similar to recording on your laptop, some differences may depend on your phone’s operating system.
For example, using an Android phone, you can record a Google Meet using the built-in recording features. On the other hand, if you’re using an iPhone, you may need to use third-party recording software, as the built-in recording function does not capture audio from the Google Meet app.
In both cases, it’s essential to ensure that you have permission to record a meeting in google meet and that you respect the privacy of other meeting participants. Additionally, you should test your recording setup before the meeting to ensure everything works correctly. With these precautions in mind, recording a Google Meet on your phone can be a great way to stay productive and capture valuable information while on the go.
Here are the steps for a google meet recording on your phone:
First, join the Google Meet session as a participant or the meeting organizer.
- Start the recording: Once you are in the meeting, tap on the three dots button in the bottom right corner of the screen. Then select “Record meeting.”
- Confirm to start a google meet recording: A pop-up window will appear, asking you to confirm that you want to record on Google Meet. Tap “Start recording” to begin.
- End the recording: To end the recording, tap on the three dots again and select “Stop recording.”
If the “Record meeting” option is greyed out in Google Meet, likely, the meeting organizer has not permitted you to record.
To request permission to record, you can use the chat feature in Google Meet to ask the meeting organizer if the recording is allowed. Alternatively, you can contact the organizer outside the meeting to request permission to record. Once you have permission, the “Record meeting” option should become available.
If you have an Android device, you can use the built-in recording tool available on the most recent versions of Android. To access the screen recorder, swipe down from the top to open the notification shade and look for the “Screen record” option. Tap on this option to start recording.
If you have an iPhone, you can use the built-in recording method on iOS. To access the screen recorder, go to the Control Center and look for the screen recording icon. Tap on this icon to start recording
Note that on some versions of iOS, you may need to add the screen recording icon to the Control Center before you can use it.
How To Record Google Meet On Laptop
Recording a Google Meet on your laptop or desktop devices is a straightforward process. Here are the recording guidelines:
To record the Google Meet session, you must first join the meeting as a participant or organizer. Once you are in the meeting, you can start recording by clicking on the three dots in the screen’s bottom right corner. From the options that appear, select “Record meeting.”
A pop-up window will appear, asking you to confirm that you want to record the meeting. To begin recording and select recording sound, click “Accept.” Google Meet will capture audio and HD video content throughout the meeting.
To end the recording, click on the three dots again and select “Stop recording.” This will save the recorded file to your Google Drive, and a notification will appear in the meeting chat to let meeting participants know that the recording has ended. It’s essential to remember that the meeting organizer or the host may need to enable recording permission for participants. Before starting the recording, checking with the meeting organizer or host is always best to ensure it’s allowed.
To record a Google Meet on your laptop, you can use screen recording software available on your device. Some popular screen recording software options include Camtasia, OBS Studio, and Screencastify. To use these software options, you must first download and install them on your computer.
Once you have installed the screen recording software, you can start video recording the meeting by opening the software and selecting the appropriate recording options.
Most screen recording software allows you to select the audio source, video source, and recording quality. Once you have selected your options, start recording the meeting, and the software will capture the audio, video, and screen shares.
If you’re looking to save time and streamline your meeting workflow, the new version of the Sembly Chrome Extension is a powerful tool that can help. You can invite other participants to the meeting, manage in-call agents, and even review the meeting content with just one click.
To start with Sembly, install the Chrome extension from the Chrome Web Store, and add it to your calendar when scheduling your next meeting. Once you’ve done that, you can enjoy the convenience of a one-click install-invite, which allows you to invite participants to the meeting quickly and easily.
After the meeting, you can use Sembly’s one-click daily meeting review to quickly review the content of the meeting and extract key points. With Sembly’s powerful features, you can save time and stay organized, making it easier to manage your meetings and maximize your time.
How to Record a Google Meet Without the Built-in Recording Feature
Google Meet does not have a built-in screen record feature. However, you can use third-party screen record software to capture your screen during the meeting and select recording sound. Some popular screen recording software options include Loom, Screencastify, and OBS Studio.
To use these third-party screen recording software options, follow these general steps:
- Download and install the screen recording software of your choice.
- Open the software and select the recording settings, such as recording area and audio options.
- Start the screen video recordings software and join the Google Meet session.
- Begin recording the meeting using the screen recording software.
- End the screen recording when the meeting is over.
- Remember that screen recording can be resource-intensive, so it’s important to ensure your device has the sufficient processing power to handle the screen recording software.
How to Record a Google Meet without Permissions
One needs to be careful when it comes to recording a Google Meet without permission because of privacy and legal issues. If you have to go against the platform’s consent, these are what should be done using third-party screen recording tools:
- Let everyone know that they are being recorded ethically before beginning the recording. Transparency is everything.
- Press play on your third-party recorder at the start of the meeting and press stop at the end once you feel like it’s over. The clip will be saved in where you select it in advance.
- You must comply with local laws about private conversations recording. For legal purposes, many areas require permission from all those involved. Ideally, ask for permission to record when attending meetings ahead of time so as not run into potential problems later on.
How To Record Google Meet Session
To record a Google Meet session, you must start recording the meeting before it begins.
Here are the steps to record a Google Meet session:
- Schedule a meeting: First, schedule a meeting using Google Calendar.
- Start recording: In the meeting invitation, click “Add Google Meet video conferencing” to generate a link. Once the link is generated, click on the three dots in the bottom right corner of the screen and select “Record meeting.” Confirm that you want to record the meeting by clicking “Accept.”
- Invite participants: Invite the desired participants to the meeting using Google Calendar.
- Start the meeting: At the scheduled time, start the meeting by clicking on the Google Meet link in the meeting invitation.
- End the recording: To end the recording, click on the three dots again and select “Stop recording.”
Recording a meeting in Google Meet is useful to help users retain important information. Whether using a laptop or a phone, recording a meeting in Google Meet is straightforward. Following the steps outlined in this article, you can record Google Meet sessions and save them to your Google Drive.
Additionally, if you want to capture your screen during the meeting, you can use third-party screen recording software. With these tools, you can easily record and share Google Meet sessions with others.
How To Record a Google Meet Session
Let’s move on to how to record a Google Meet session. To record a Google Meet session, you must start recording the meeting before it begins.
Here are the steps to record a Google Meet session:
- Schedule a meeting: First, schedule a meeting using Google Calendar.
- Start recording: In the meeting invitation, click “Add/record Google Meet video conferencing” to generate a recording link. Once the link is generated, click on the three dots in the bottom right corner of the screen and select “Record meeting.” Confirm that you want to record the meeting by clicking “Accept.”
- Invite participants: Invite the desired participants to the meeting using Google Calendar.
- Start the meeting: At the scheduled time, start the meeting by clicking on the Google Meet link in the meeting invitation.
- End the recording: To end the recording, click on the three dots again and select “Stop recording.”
Recording a meeting in Google Meet is useful to help users retain important information. Whether using a laptop or a phone, recording a meeting in Google Meet is straightforward. Following the steps outlined in this article, you can record Google Meet sessions and save them to your Google Drive.
Additionally, if you want to capture your screen during the meeting, you can use third-party screen recording software. With these tools, you can easily record and share Google Meet sessions with others.
Where Are Google Meet Recordings Saved
Google Meet recordings are saved to the organizer’s Google Drive by default. However, it is essential to note that the recordings do not automatically save to the organizer’s computer.
To download the recording from Google Drive, follow these steps:
- Open Google Drive and find the recording folder named “Meet recordings.”
- Select the recording you want to download and right-click on it.
- Click “Download” to save the recording to your computer.
- If you share the recording with others, you can share the link to the recording.
To share the recording with others, follow these steps:
- Open Google Drive and find the folder named “Meet recordings.”
- Select the recording you want to share and right-click on it.
- Click “Get link” to generate a shareable link.
- Please copy the link and share it with the desired individuals.
When you record a Google Meet, the recording is saved to the organizer’s Google Drive account. To access the recording, go to your Google Drive account, and look for the “Meet Recordings” folder. This folder contains all of the recordings from your Google Meet sessions.
Why can’t I record my Google Meet?
You may not be able to record your Google Meet for several reasons. Firstly, you must ensure you have permission to record the meeting. You must be the meeting organizer and have the necessary permissions to record the meeting.
Additionally, your organization’s G Suite recording settings may prevent you from recording meetings. Check with your administrator to ensure that recording is allowed.
Finally, ensure that you are using a compatible browser and that your browser and Meet app are up to date. If you cannot record, try restarting your browser or device.
To find the record button in Google Meet, you first need to start or join a meeting. Once you are in the meeting, you will see a series of icons at the bottom of the screen.
Look for the three dots icon, which is located in the bottom right-hand corner of the screen. Click on this icon to reveal a menu of additional options.
From this menu, you should see the option to “Record meeting.” Click on this option to start recording the meeting. Note that you may need permission to record from the meeting organizer before you can begin recording.
How to Record Google Meet: FAQs
Can you record Google Meet without permission?
Google does not allow you to record a Google Meet without permission.That is why you have to ask for permissions from the meeting host, or ensure that you are the host with recording capabilities on. Additionally, it is important to understand that consent must be given before any recordings as this can result in legal issues about privacy, depending on your location.
Can you record both video and audio on Google Meet?
Yes, during a Google meet conversation, one can record both video and audio. When users begin recording sessions, the platform with recording tab captures everything like the video itself as well as all audios plus shared screens. When recording includes an audio input, to comply with privacy and consent laws, you have to make all participants aware of it.
Can you record Google Meet using a screen recorder?
Yes, you can use a screen recorder to capture your session of Google’s Meet. If you need more advanced features for recording, or rather if your Google Meet account does not have a function for recording, then this way tends to work better. How to record Google Meet call? Popular screen recording programs include OBS Studio, Screencastify, and Loom among others. However, as with any other form of recording, all participants must be informed that the meeting is being recorded thus ensuring transparency and adhering to legal norms.
Can you edit the video of a recorded Google Meet?
Yes, you can edit the video file after recording a Google Meet session using various sophisticated editing tools or a built-in editing feature. Once recorded as an MP4 file, the video can be imported into Adobe Premiere Pro, Final Cut Pro or free alternatives like Shotcut and DaVinci Resolve for editing capabilities. The robust editing tools can be used for removing unwanted sections or a real background remover feature, captioning, enhancing sound quality to get high-quality audio, adding graphics or any other appropriate seamless video editing. But you have to be very careful with edited material especially when it contains private or sensitive information.
Introducing Semblian 2.0
- ✦ Multi-Meeting Chats
- ✦ AI Insights
- ✦ AI Artifacts