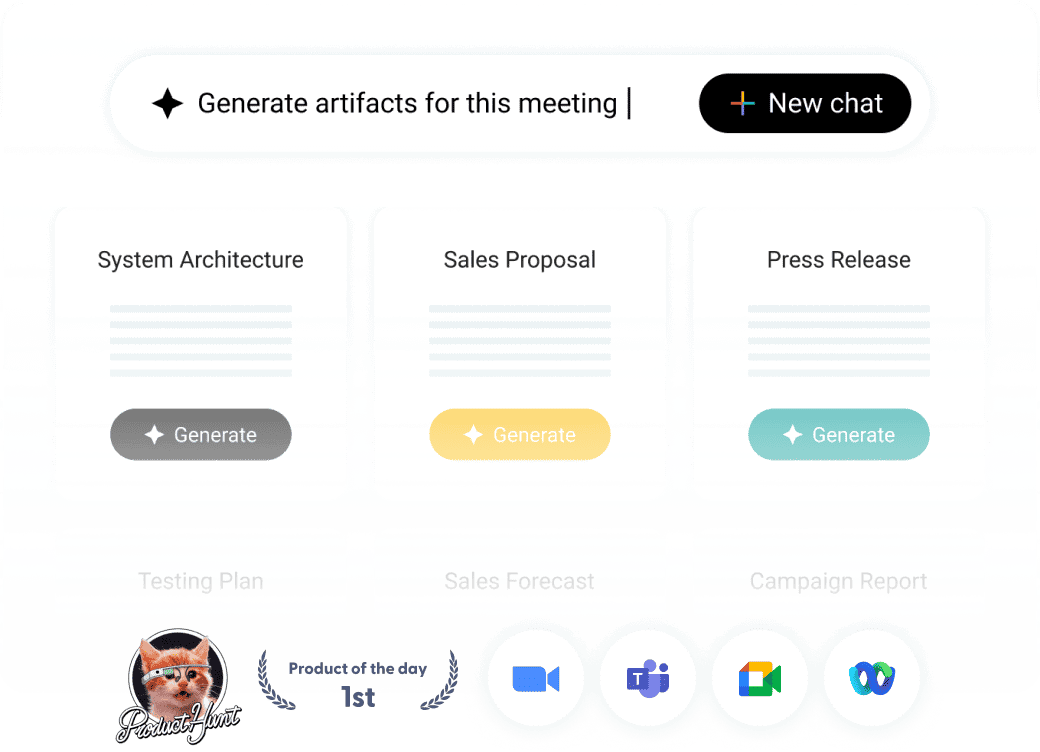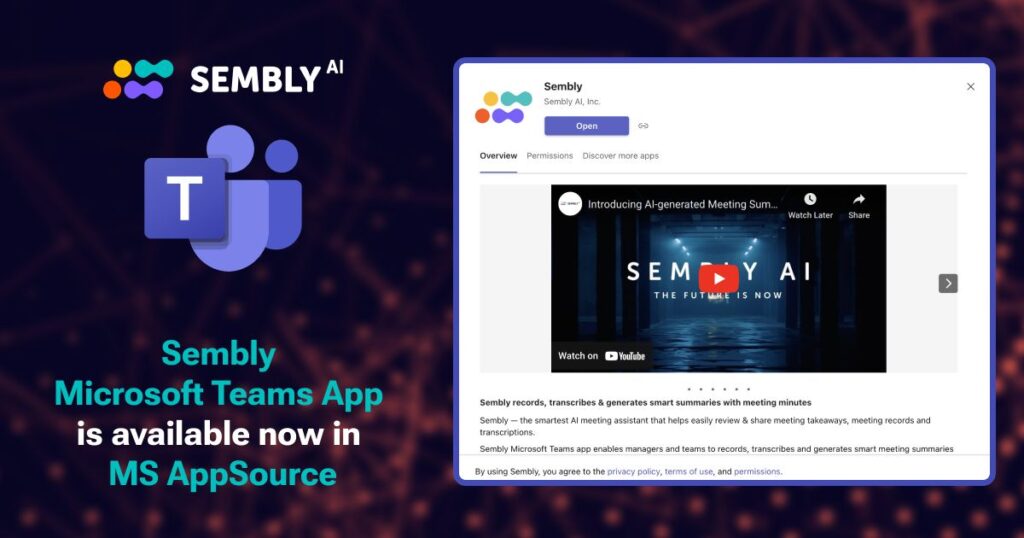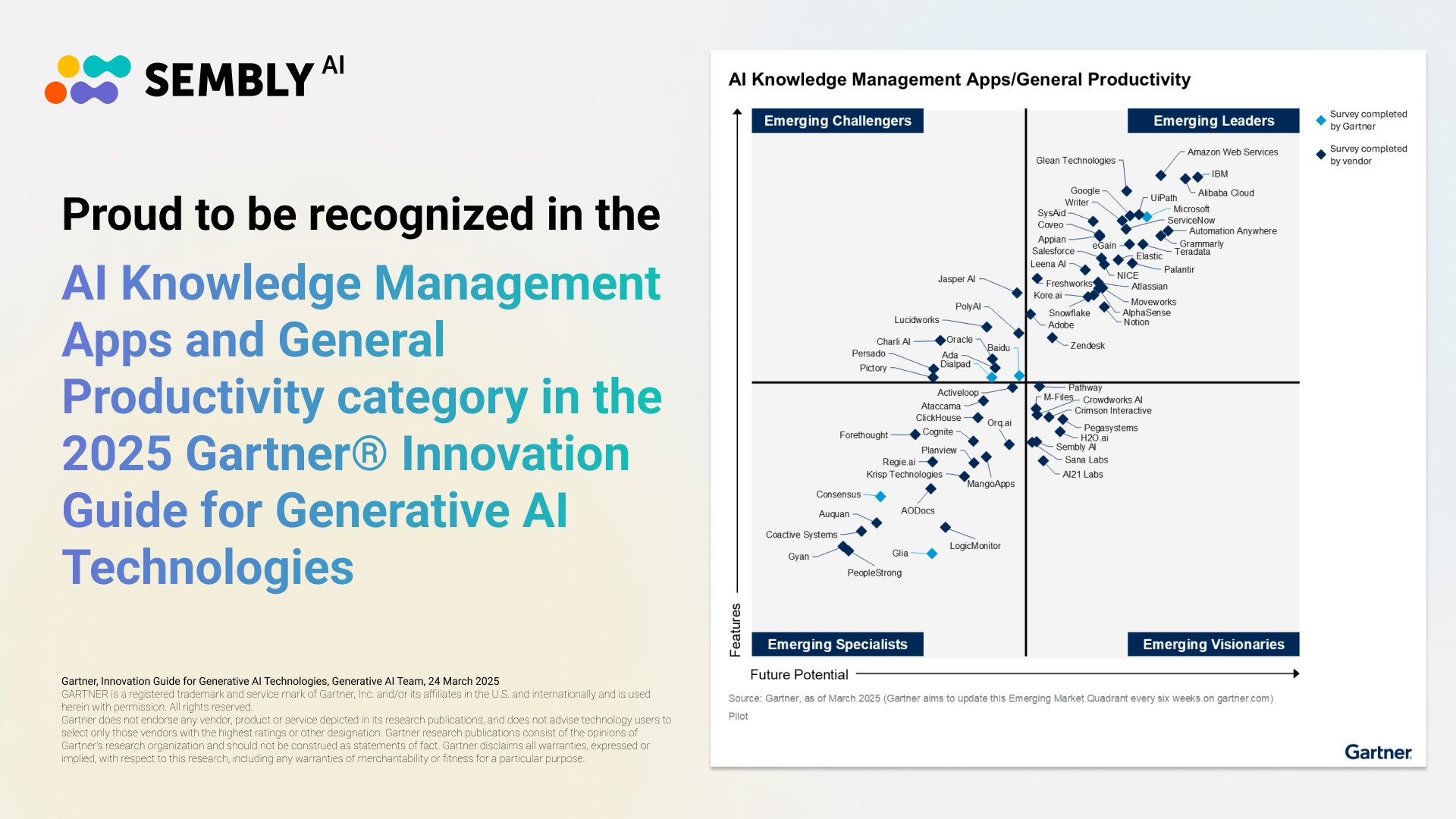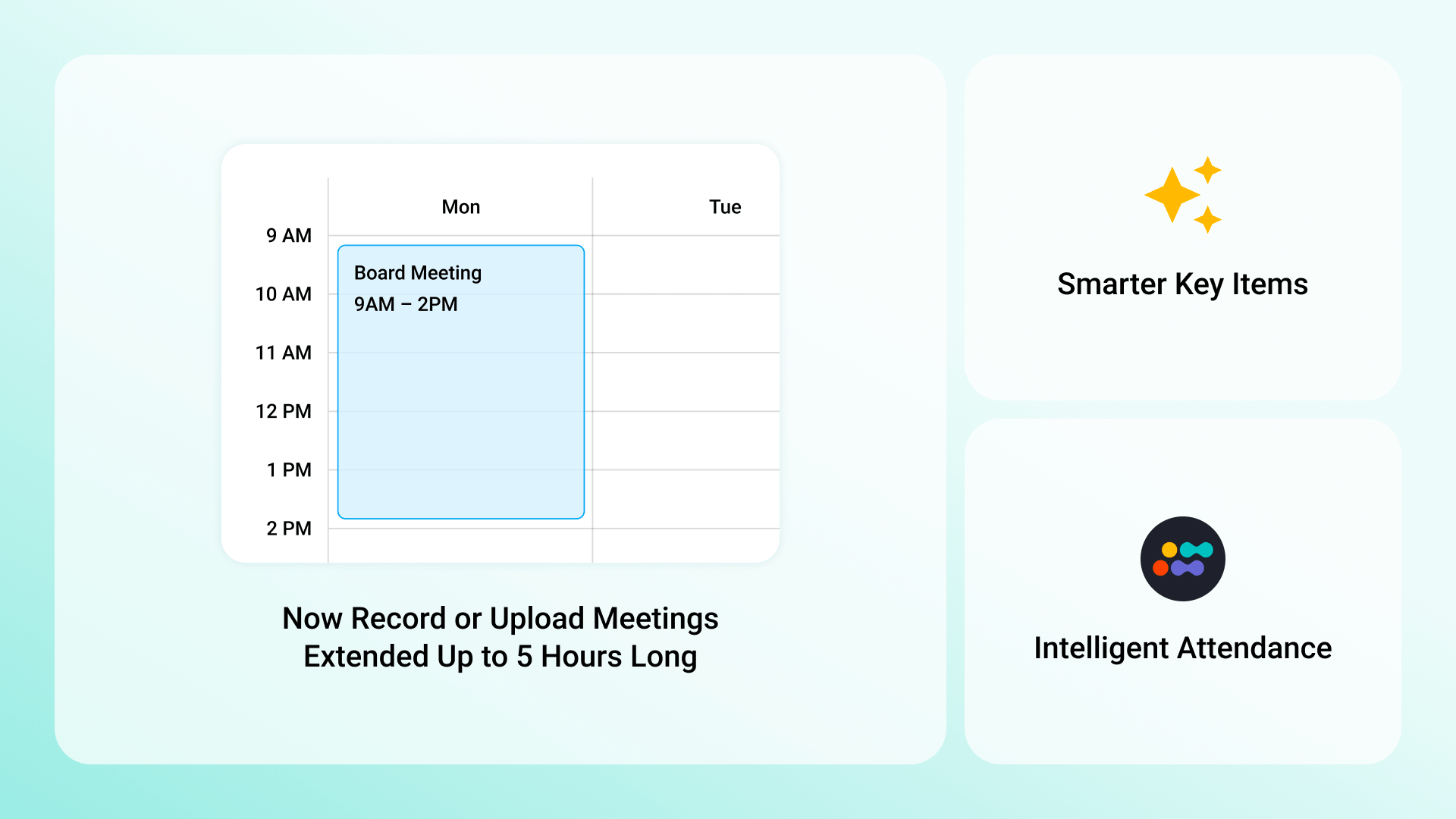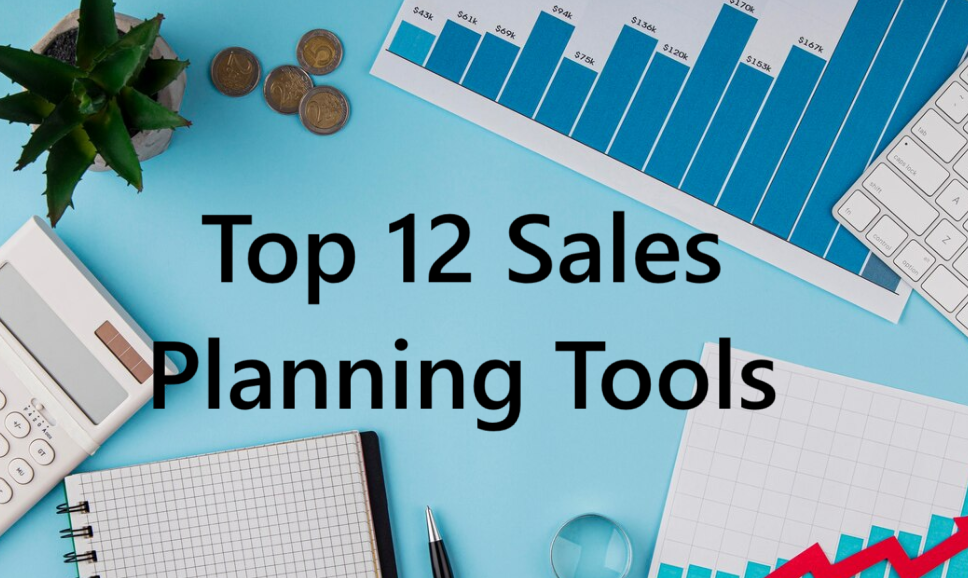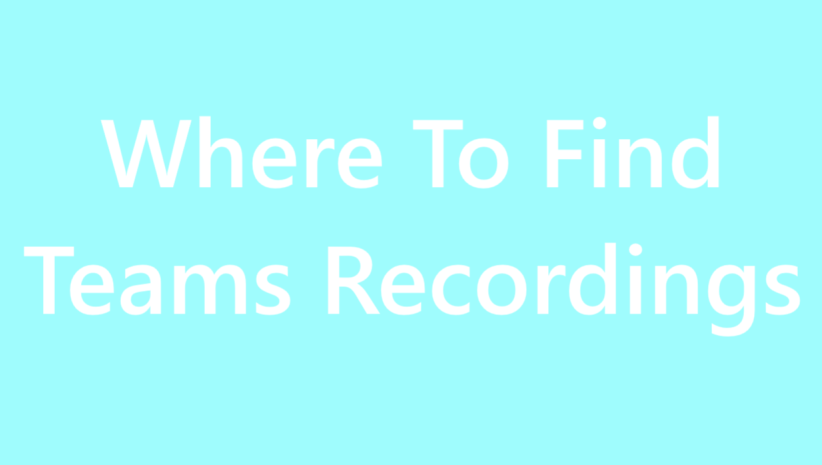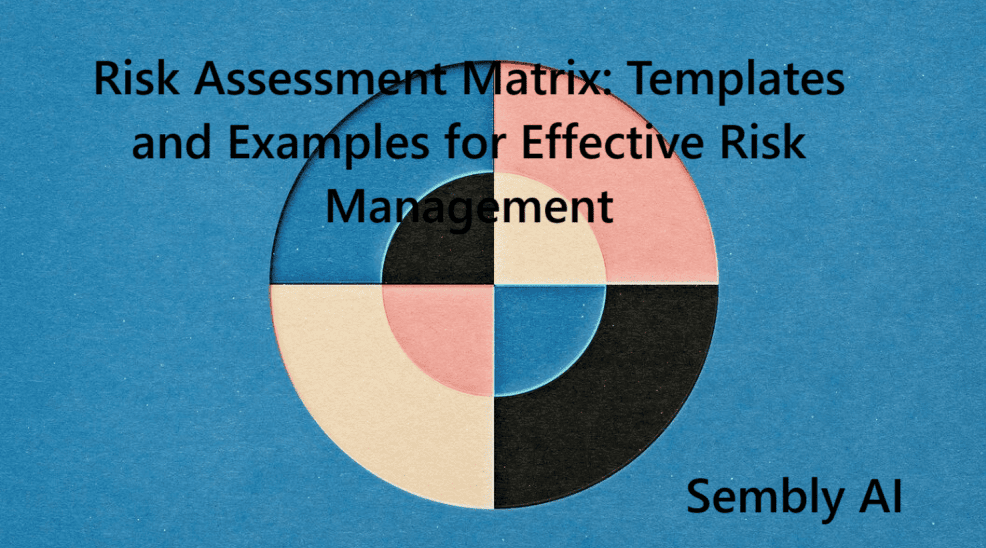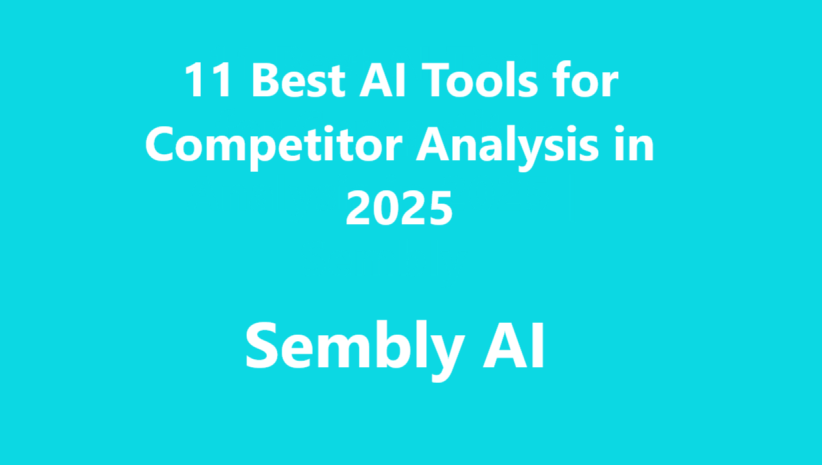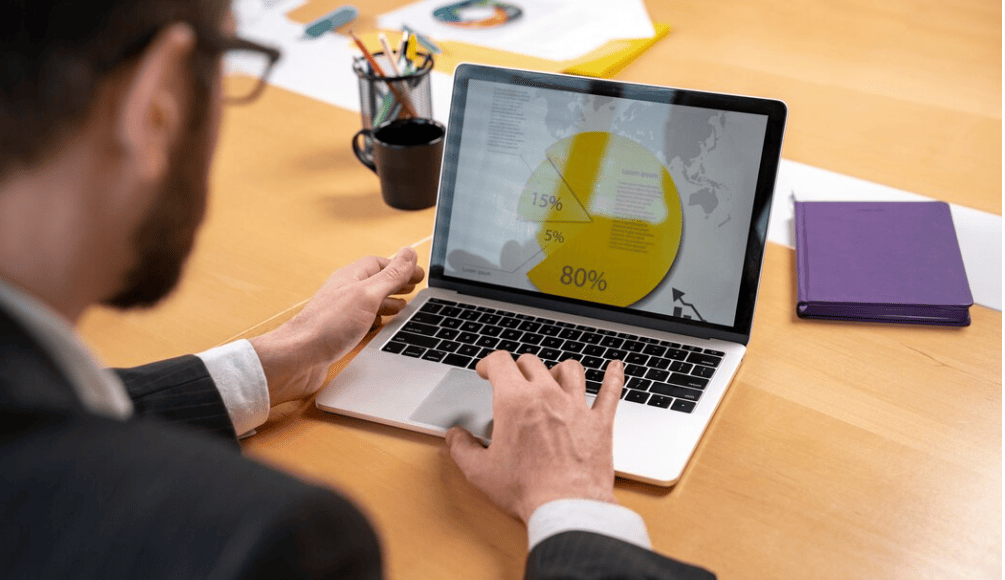Table of Contents
ToggleRecently updated on February 26th, 2025
Have you ever asked yourself how to keep the entire team informed even if they could not attend a meeting? And how to share a recorded Teams meeting?
Microsoft Teams transforms your meeting recordings into an effective knowledge-sharing and continuous collaboration tool.
Find out how to use the share function post meeting, leverage the meeting link for non-channel meetings, and ensure the meeting creator can facilitate comprehensive communication. Get ready to make your meetings more productive and inclusive, no matter where your team is located.
The Value of Recording a Meeting
The ability to record meetings and share the recordings with others is a valuable feature that Microsoft Teams offers its users. This feature can come in handy for training sessions, webinars, or sharing important information with those who couldn’t attend the meeting. The recorded meetings are automatically uploaded to Microsoft Stream, the default video player application in Microsoft 365, and it’s easy to share the videos with members within your organization. However, there’s a limitation when it comes to sharing the videos with external users.
In this article, we’ll provide a workaround for those looking to share a recorded Teams meeting with someone inside and outside their organization. Join us as we explore the best solution on how to share a Teams recording with anyone.
Microsoft Teams Recording Benefits
Recording a meeting is a highly efficient feature desired by numerous users. Although Microsoft is aware of the ms teams recording limitation and has acknowledged it as a highly requested feature, there is no official release date for its availability.
Let’s take a closer look at the benefits of shared ms teams recording:
- The Effortless Sharing of Meetings. You can store meeting recordings just like any other file in Microsoft 365 and easily share them using OneDrive and SharePoint. Select the desired audience and set the sharing link with either viewing or editing permissions. You can copy or send the link directly via email using the sharing controls.
- Seamless Movement. The Copy or Move controls in OneDrive and SharePoint allows you to transfer files directly between the platforms, eliminating the need to download from Stream and upload it again. This feature saves time and makes the transfer process more convenient and efficient.
- Invite Guests.External sharing in OneDrive and SharePoint allows you to share recordings with guests and external contacts easily. The recording remains under the control of your organization, and the sharing can be revoked at any time if necessary. This feature provides a convenient and secure way on how to share a Teams recording externally with people outside your organization.
Accessing the Teams Meeting Recordings
Sharing meeting recordings can be a tedious task if you’re using traditional methods like downloading and uploading the video file. But with the new Stream setting in Microsoft Teams, the process becomes much simpler. The recordings are saved directly to SharePoint and OneDrive, making it easier to share with others.
This solution is a result of Microsoft’s cross-team collaboration to solve a common problem across multiple apps. Currently, sharing a recorded Teams meeting outside of your organization can be a challenge, but MS Teams is working to improve this. By using the Stream setting, you can streamline the sharing process and make it more efficient for everyone.
To access a recorded meeting, follow these steps:
- Scheduled Meetings: If you were part of a scheduled meeting, go to the Details tab of the meeting event in your calendar and select the recording.
- Channel Meetings: If it was a channel meeting, go to the channel conversation and select the recording.
- More Actions: You can also select the “More actions” button and choose “Open in OneDrive” if it is a chat meeting or “Open in SharePoint” if it is a channel meeting.
Note: If your organization still uses Microsoft Stream, you can access the recording by going to Stream and selecting “My Content > Videos”.
It is important to note that closed captions are currently unavailable in Teams meeting recordings stored in OneDrive and SharePoint.
How to Share a Teams Recording: New Stream and SharePoint Updates
The new Microsoft Stream experience has been upgraded to store meeting recordings in SharePoint and OneDrive, providing better benefits such as external sharing, retention policies, labels, and advanced security features. To use this feature, your Office 365 administrator must enable meeting recordings to save to SharePoint and OneDrive.
If your organization still uses Microsoft Stream, the admin can run a PowerShell command to make the change. The feature will eventually become mandatory, so it’s essential to be prepared. Once enabled, channel meeting recordings will be stored in a “Recordings” folder in the Files tab in SharePoint, accessible to all Team members.
Scheduled, meet now, and call recordings will be stored in a “Recordings” folder in the recording initiator’s OneDrive. However, this may not be as useful for inward-facing organizations as the captions will not automatically connect to the video file.
How to Share a Recorded Teams Meeting for Channel Meetings
The organization’s system clearly defines the recording storage process for channel and individual meetings. For channel meetings, the recording will be stored in the Recordings folder located in the Files tab of the Team using SharePoint. This ensures that all members of the Team have access to the video file, making it easy to review the meeting at any time. The permissions are simple and based on the Team’s permissions.
How to Share a Teams Recording for Individual Meetings
For non-channel meetings or individual meetings, the recording will be stored in the Recordings folder in the OneDrive of the person who initiated the recording. This applies to both scheduled and instant meetings and video and audio calls. This process allows for easy access to the recording by the person who initiated it and anyone else who is granted permission to view it.
Overall, this storage process provides a straightforward and convenient method for accessing and reviewing meeting recordings, whether for channel or individual meetings.
The person who initiates the recording will determine where the meeting recording is stored. Therefore, it is essential to be mindful of who starts the recording. Once the recording has been stopped, it will be compiled and shared in the meeting chat through Stream but will now open in OneDrive instead of Stream. This change may be seen as a downside, as playing videos in OneDrive can be less user-friendly and lacks interactive features such as comments and likes.
The person who initiates the recording will automatically have edit access to the file. At the same time, the organizer of a scheduled meeting will also have edit permissions in the OneDrive of the person who recorded the meeting. Members of the organization invited to the meeting can view the file, but guests and external attendees will need access and will receive an error message upon clicking the link. They can request access, or the recording owner can change the file permissions in OneDrive.
It is important to note that these video files can take up significant space and count towards the OneDrive and SharePoint quota. To mitigate this, a retention policy can be put in place to delete the videos after a set time frame automatically.
To share recorded teams meeting, find the Recordings folder in OneDrive and share the file as you would with any other file. If you prefer to keep the recording in Stream, you must upload a copy to the platform. This may be especially useful for recordings of training.
In conclusion, sharing meeting recordings is a straightforward process in the new system, as long as you are familiar with OneDrive file sharing and can locate the Recordings folder. It is essential to be mindful of who initiates the recording and to consider the storage implications.
The Old Way of Sharing Recorded Teams Meetings
If you prefer the old-school way of sharing ms teams recording, you can always do it the other way.
To share a meeting recording, the organizer can use OneDrive or any other file storage tool. To share the recording from OneDrive, the organizer must first download the file from Stream. To do this, they should open the recording from the meeting chat, select “Open in Microsoft Stream,” and then select “Download video” from the video menu. Once the file is downloaded, the organizer can upload it to OneDrive by either dragging and dropping it into a designated folder or saving it directly to OneDrive if it’s synced to their computer.
After uploading the file, the organizer can share it by selecting “Share” and choosing the desired permissions. They can then send the link or email to external attendees or post it in the meeting chat to keep all information centralized.
Please note that sharing the video file directly through a link or email will not provide the recipients with the whole Stream experience, as it does not include features such as comments, likes, and chaptering. However, internal attendees will still have access to the whole Stream experience since they can access the video directly in Stream.
With the rise of the remote work era, it’s essential to have a reliable way to record, transcribe and review meetings. Nowadays, Microsoft Teams has become a crucial tool that allows users to connect, communicate and collaborate with their team members remotely.
With its ability to record meetings and share recordings from Teams, Microsoft Teams gives you unlimited power to review important information and revise what has been said. Whether you decide to use Microsoft Teams with its endless features, our guide on how to record meeting in teams will show you how to do all of that with ease. Dive in with us and discover the power of recording meetings on Microsoft Teams.
How to Share a Teams Recording with External Users
How to share a Teams recording externally? When external attendees join Teams meetings, they do not have automatic access to the recorded videos. If you are the meeting organizer or Teams site owner or recorded the session, you can share teams recording with external users by following these steps:
- Locate the Teams meeting video recording:
For a Teams channel meeting, go to the channel where the meeting was held and find the conversation post with the video link.
For a non-Teams channel meeting, go to your OneDrive for Business account and access the Recordings folder to find the video.
- Open the video you found in step 1.
- Click the Share icon on the command bar above the video.
- In the “Send link” prompt, enter the external user’s email address in the “To:” field. Repeat this step for additional external email addresses.
- Click Send.
Each external user will receive an email with a link to the video recording. After clicking the link, they must request a verification code and enter it to view the video.
Is it possible to share a recorded Teams meeting outside your organization?
Let’s move on to how to share a Teams recording with someone outside your organization. To share a recorded Teams meeting outside the organization, you must have the necessary permissions, such as being the meeting organizer, Teams site owner, or the person who started the recording. This ensures that the video recording can be accessed and shared with those outside of your organization.
To conclude, to share a Teams recording externally, especially if you are trying to share a recorded teams meeting outside organization, can be a tedious task in addition to using traditional methods like downloading and uploading the video file. But with the new Stream setting in Microsoft Teams, the process becomes much simpler. The recordings are saved directly to SharePoint and OneDrive, making it easier to share with others.
This solution is a result of Microsoft’s cross-team collaboration to solve a common problem across multiple apps. Currently, if you need to share a Teams recording with external users, it can be a challenge, but Microsoft Teams is working to improve this. By using the Stream setting, you can streamline the sharing process and make it more efficient for everyone.
Viewing recorded Teams meetings can be time-consuming, as the main focus is often on listening to the audio. To streamline this process, consider using Sembly, an AI-powered tool integrated with Microsoft Teams. Sembly makes it easy to quickly access and understand the key points discussed during a meeting. With its simple and user-friendly interface, you can save time and stay informed about important discussions without having to watch the entire recording
How to Share a Teams Recording: Common Issues and Troubleshooting
To improve communication and productivity in a hybrid workplace, sharing recordings from Microsoft Teams meetings is vital. However, system users may at times face difficulties leading to hitches when sharing or accessing such records.
This section highlights some of the most encountered challenges and provides solutions that can enable your team to effectively interact with recorded content without any issues.
Issues with accessing recordings
The reason why users would be unable to get into their recordings might be due to restrictive permissions set by the owner or some problems with their Microsoft Teams and OneDrive accounts. As such, it will be crucial for you to ensure that all participants have permissions properly configured. Regular review of access rights is quite helpful since this helps in keeping these meetings secure and accessible to those who require them.
Problems with sharing links
Sharing links sometimes malfunctions if link permissions are not set correctly. To avoid compromising security while ensuring that your intended audience receives the recording, always confirm sharing settings. Ensure that the link has been activated, has not expired, and has not been revoked; therefore regular audits of shared links are important for control over information accessed by people.
Errors with video playback
Compatibility problems and unsupported video formats often cause video playback issues which can be frustrating for recipients and slow down information exchange. To guarantee smooth playing back, establish compatibility between the video format used and the devices as well as software commonly employed within your organization’s operations. Equipping them with a very short troubleshooting guide or FAQ on common playback problems can also help them quickly fix their own issues.
Delays in video availability
After a Team’s meeting ends there could be an interval during which no one is able to access the recording. Mostly this happens because time has to elapse before rendering it and then uploading it. If the recording is needed urgently, it’s helpful to inform participants beforehand that there may be a wait. This transparency helps manage expectations and allows users to plan their follow-up activities accordingly.
Issues with an external user license
Additional challenges such as identity verification can hinder access of important meeting content to external users when shared with them. In order to ensure a more seamless experience, provide clear instructions on how external participants can verify their identities and make sure that they do not experience any undue delays in accessing the recording.
Elevate your Microsoft Teams experience with the power of Sembly AI technology
With the Sembly Microsoft Teams app, managers and teams can take their productivity to the next level. This app records transcribes, and generates intelligent meeting summaries with meeting minutes, making it easier to recall specific parts by keyword or essential item.
Available in English on the Web, iOS, and Android mobile apps, it works seamlessly with Microsoft Teams to help you achieve your desired business outcomes. Keep all your searchable records in one place and save time on meetings follow-ups.
Sembly AI is now available within the Microsoft Teams environment. Purchase the app in the Microsoft Teams App store to seamlessly integrate automated Meeting Notes and proxy attendance into your daily workflow.
With Sembly AI, you can enjoy the following benefits:
- Automated attendance to meetings through integration with your Outlook calendar.
- Focus on the conversation instead of taking notes with the automatic generation of meeting notes.
- Quickly understand what was discussed with topic-based meeting minutes available after the meeting.
- Share specific points in the meeting by sending a short link for direct access.
- Foster inclusive post-meeting collaboration with both in-meeting participants and non-participants.
- Convenient access through the Microsoft Teams desktop or mobile app.
Get Sembly for Microsoft Teams – available now on AppSource and Teams store!
- Enhance your team meetings with the Sembly app from Microsoft Teams AppSource.
- Stay within the Microsoft Teams environment to access and review meetings.
- Boost communication, efficiency, and performance within your organization.
Supercharge your Team’s productivity with Sembly for Microsoft Teams – try it today!
How to Share a Teams Recording FAQs
How to share Teams recording with external users?
To share meeting recordings for outside users, you should find the recording on your OneDrive or SharePoint and click on the “Share” icon. You will then give out the email addresses of external recipients, select permissions, and send the link. They will get an email with this link and may need to verify their identity before watching it.
Where are Teams recordings stored?
Microsoft Stream automatically saves Teams’ recordings for all organizations that use classic Stream. The newer integrations store them in either a OneDrive account of the person who started it or a SharePoint folder available to each member of a channel where such a meeting was held.
How do I share a Teams recording with a specific group or team?
If you are wondering how to share a recorded Teams meeting within certain groups or even whole teams, navigate to the recording in your own OneDrive account or appropriate SharePoint site. Then use the “Share” button to manage permissions for which group or team members you grant the permission. Address directly by adding emails or selecting user groups already defined in the organization’s directory.
How to ensure playback compatibility for Teams recordings?
In order to guarantee playback compatibility, convert it into MP4 format which is supported universally before sharing. Additionally, take note of how your Microsoft Stream, OneDrive, or SharePoint plays back depending on device variations and Internet speed optimization
Can I edit a Teams meeting recording before sharing?
Yes, you can edit your meeting records made through Teams. Download the recording from Microsoft Stream, your OneDrive account, or SharePoint, and amend using the video editing software of your choice. After modification, return this video back to its storage place, and share it as needed.
Introducing Semblian 2.0
- ✦ Multi-Meeting Chats
- ✦ AI Insights
- ✦ AI Artifacts