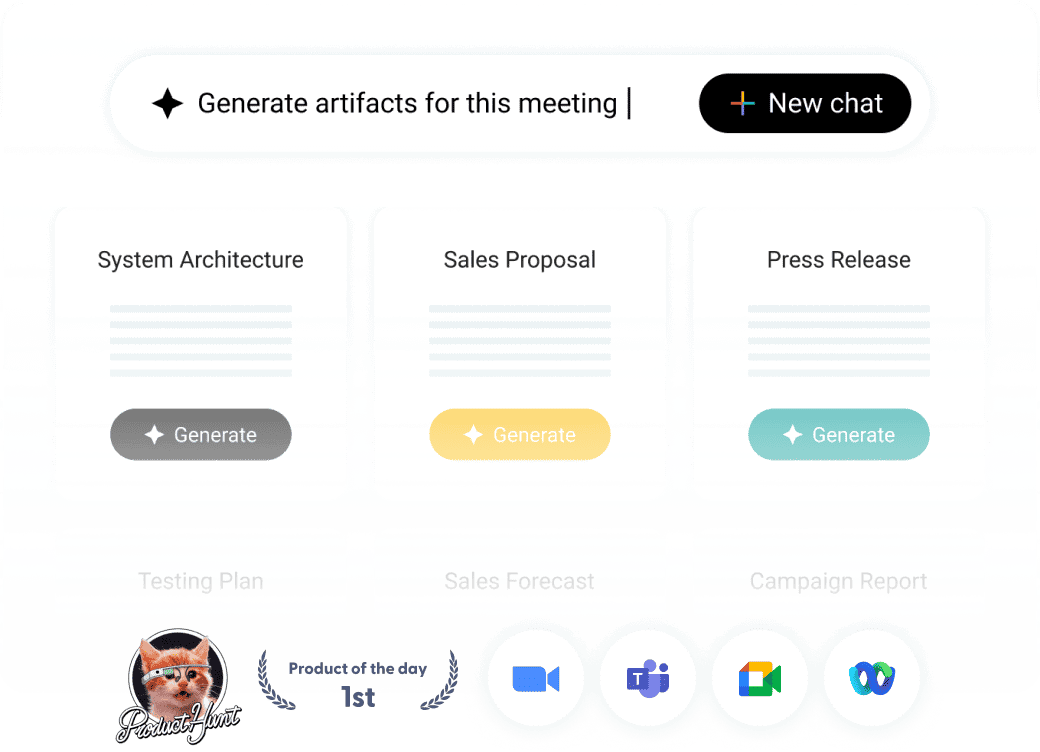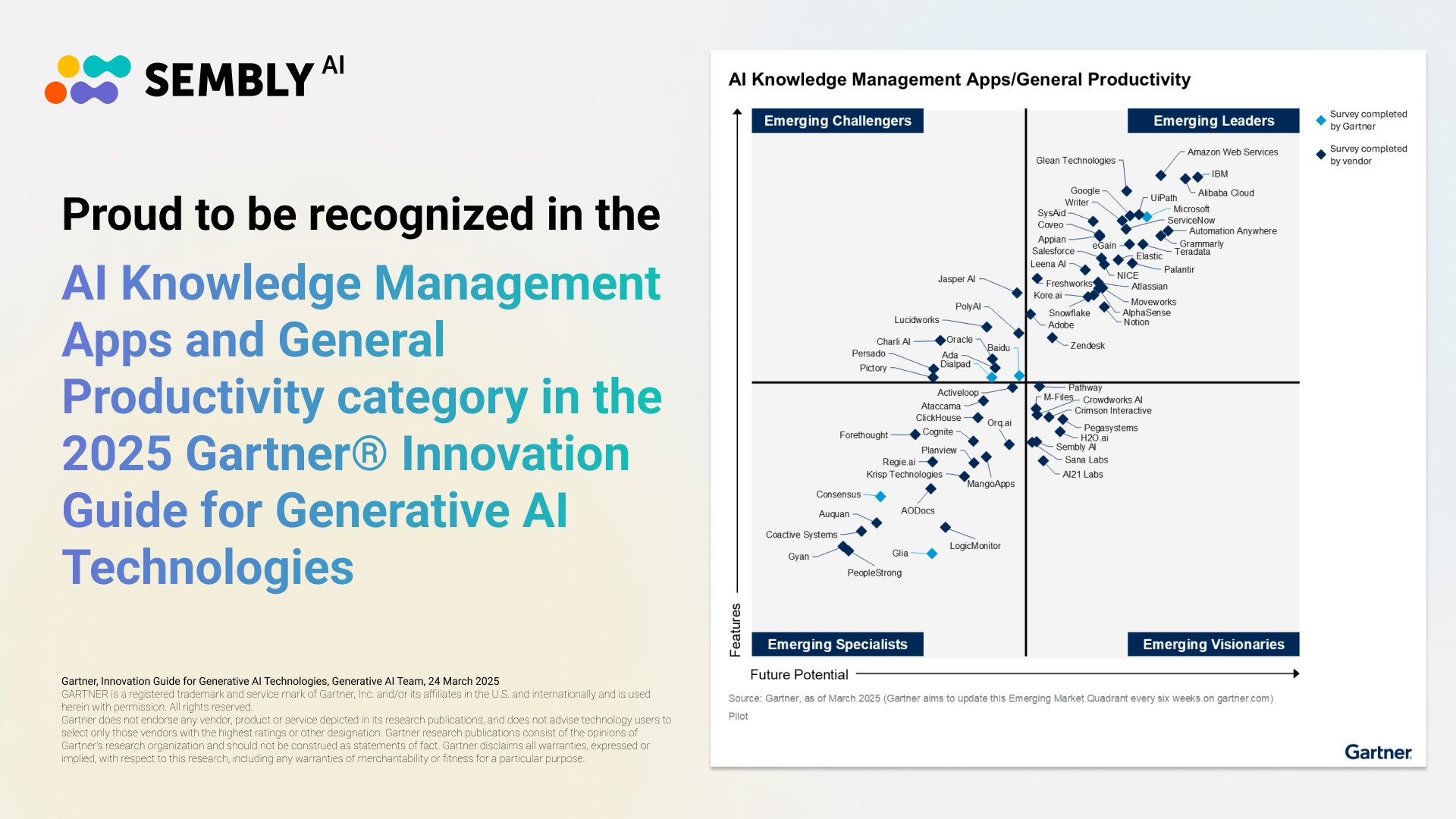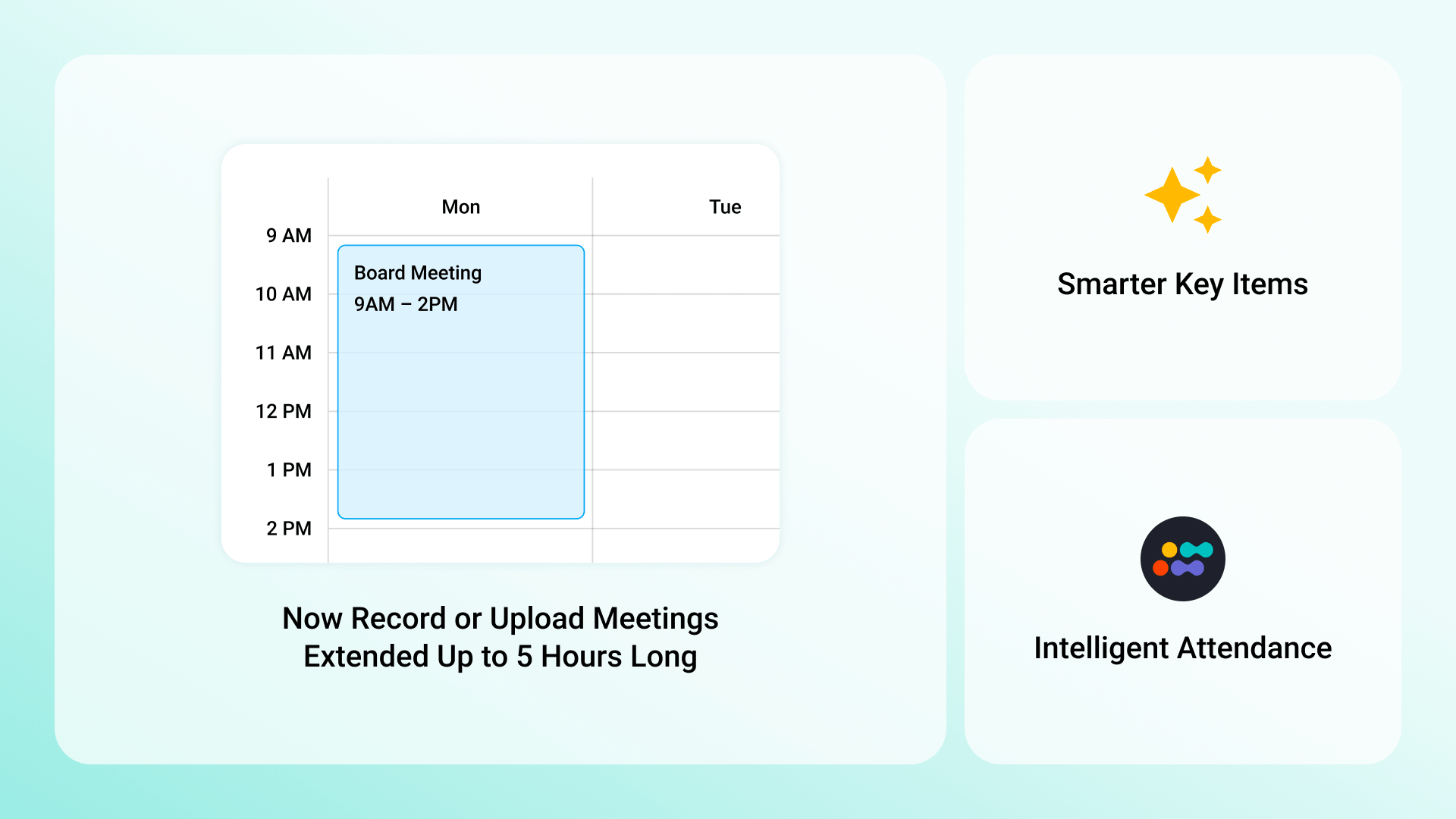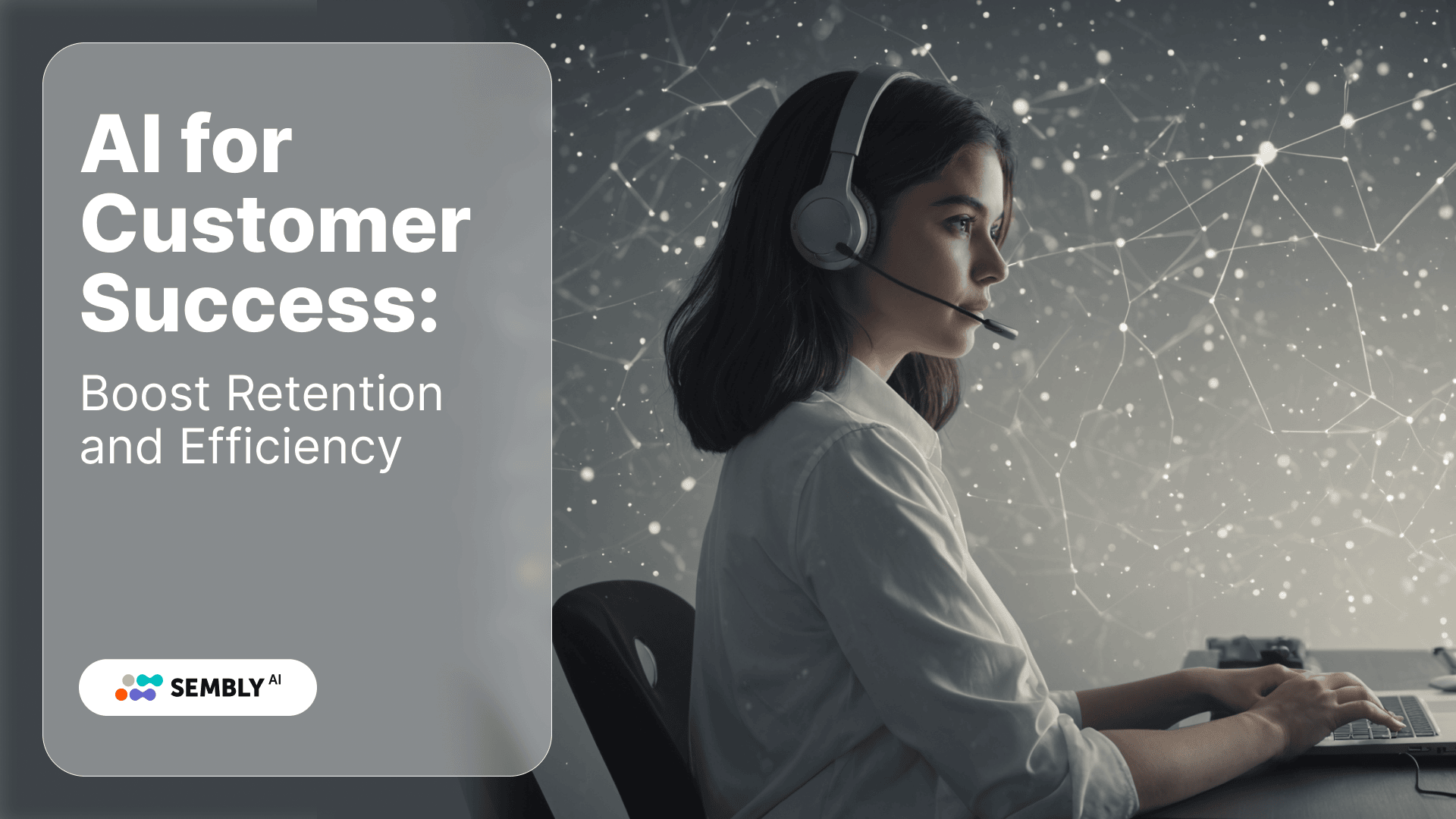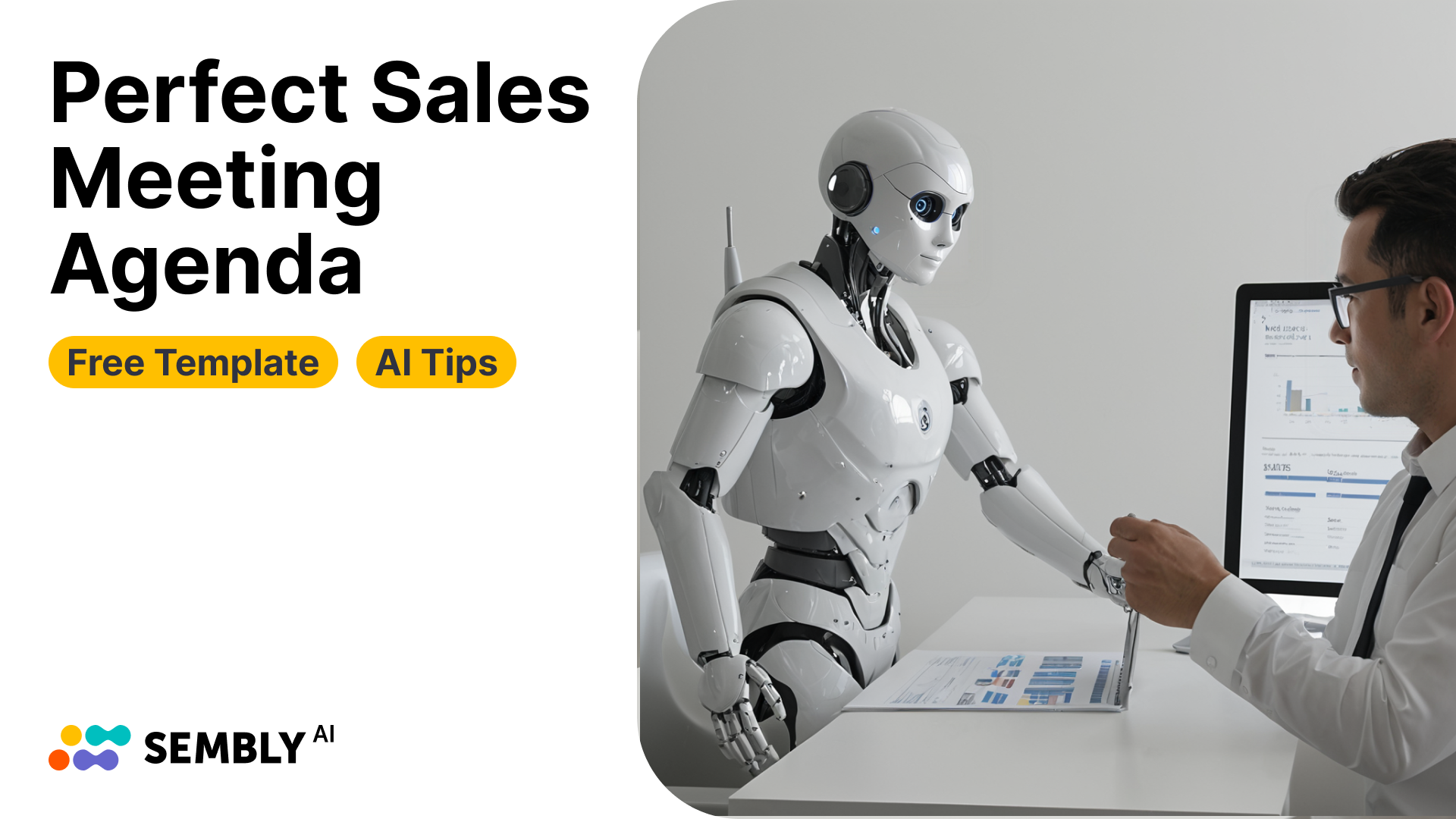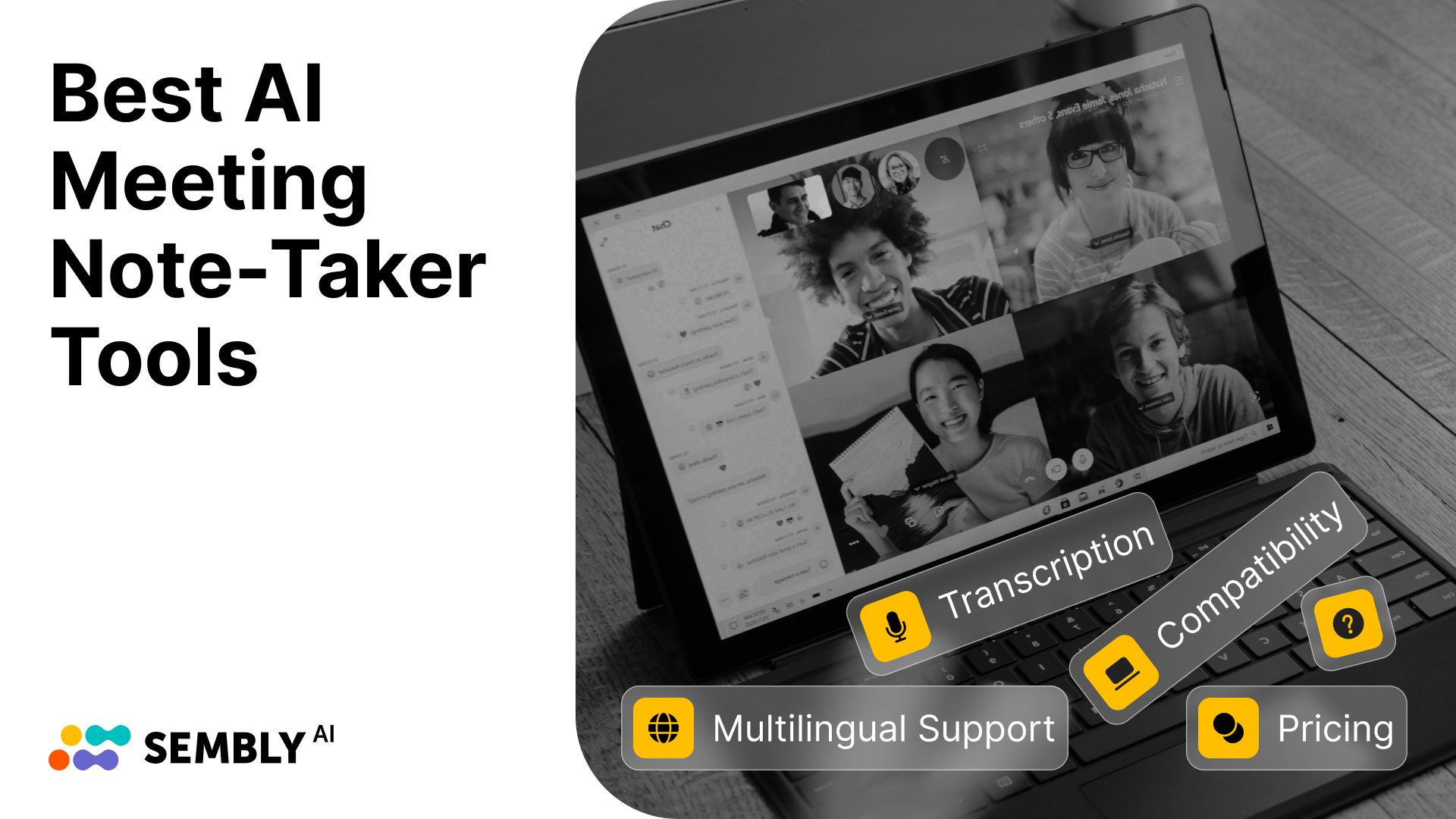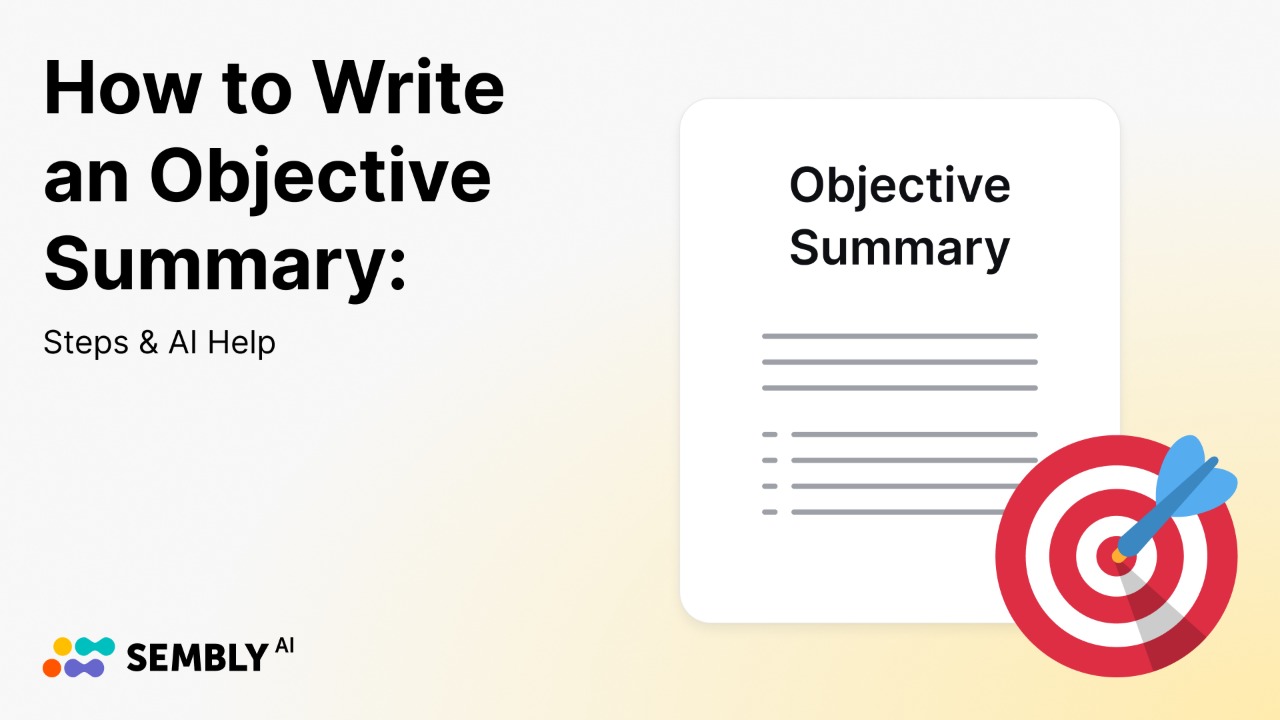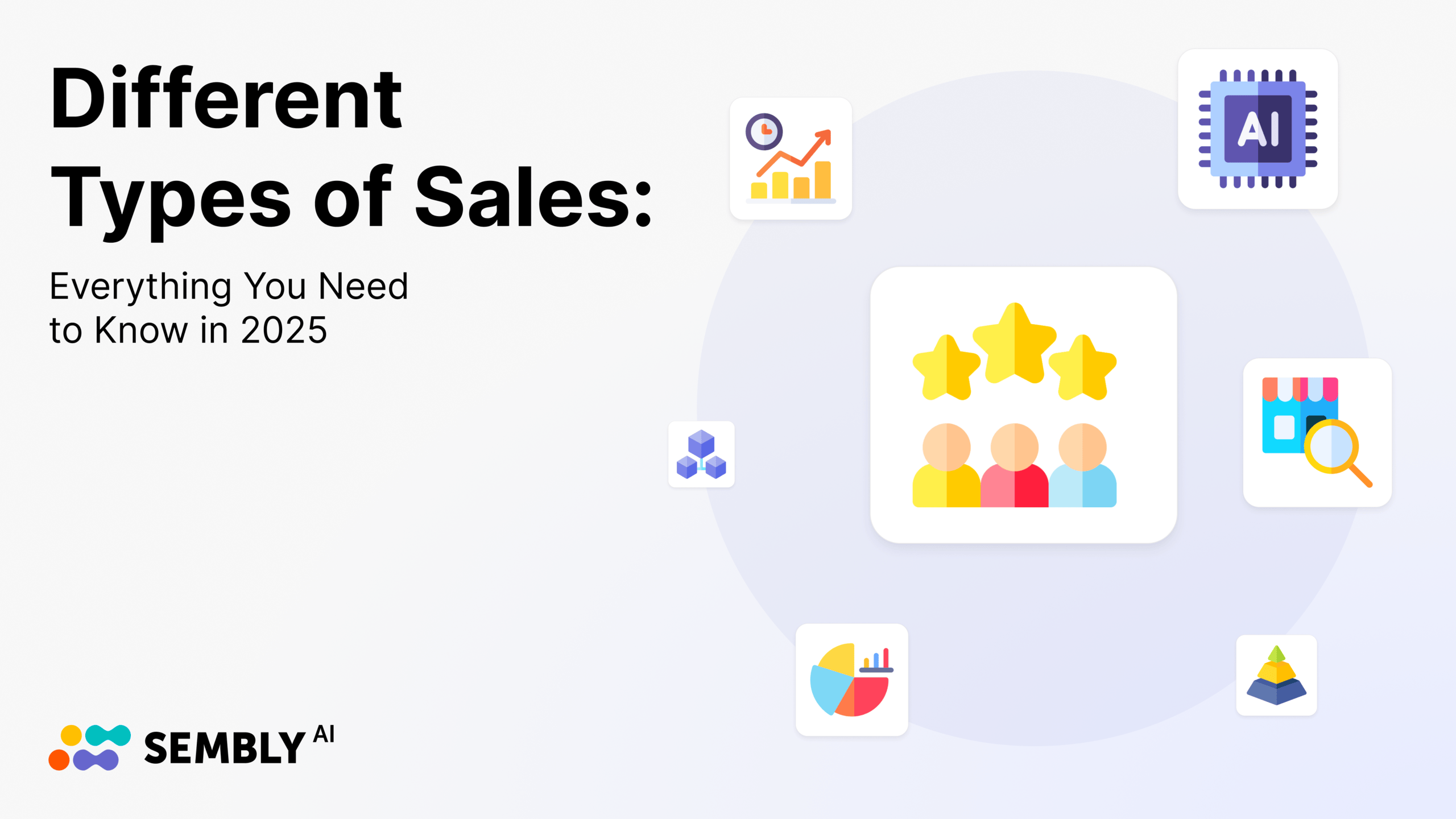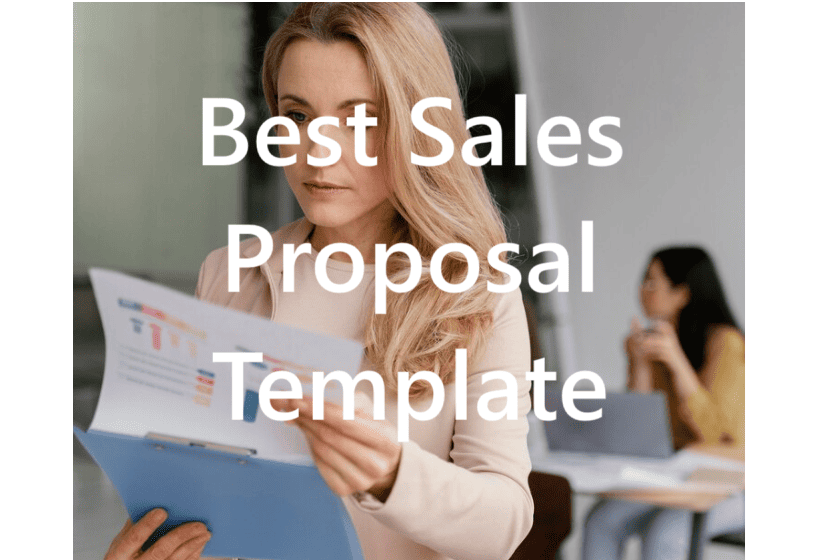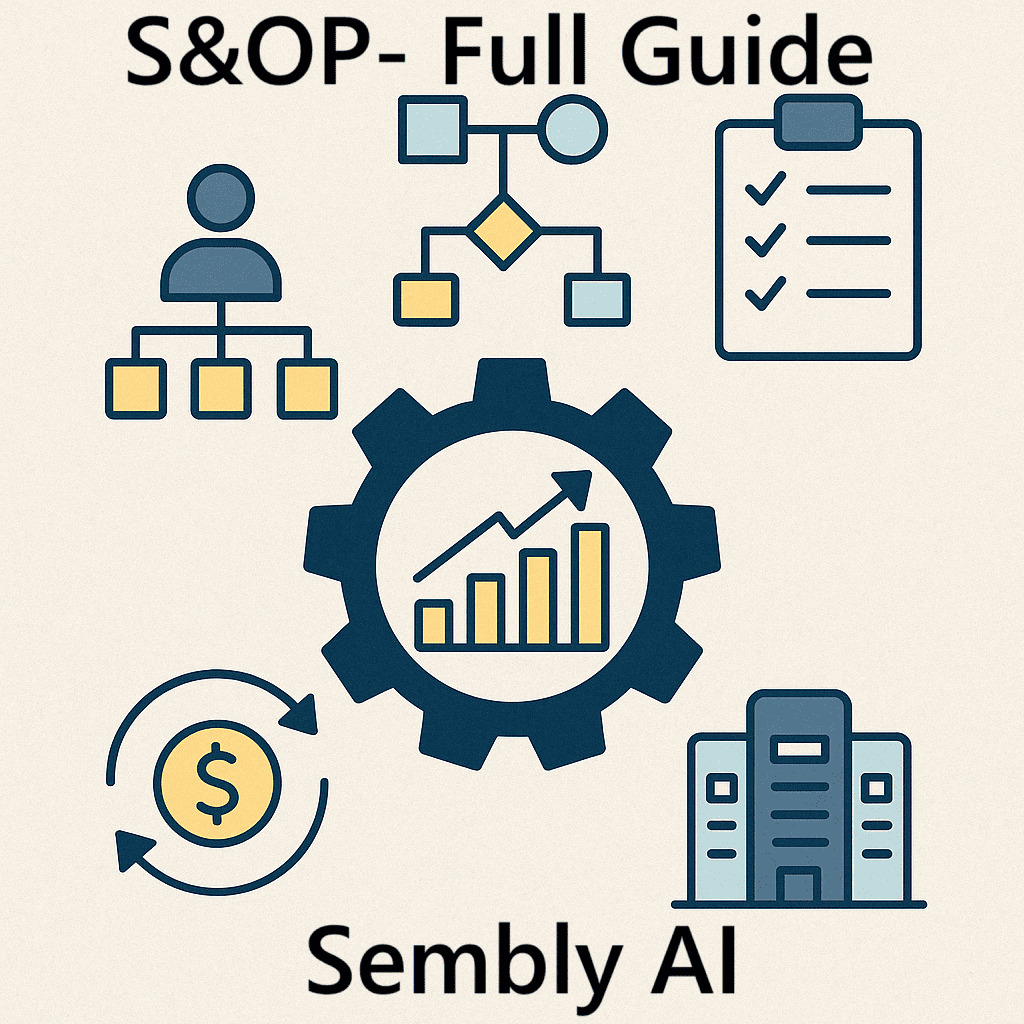Table of Contents
ToggleRecently updated on February 6th, 2025
As virtual meetings become an integral part of our professional and personal lives, the need to capture, review, and understand the nuances of these interactions has never been greater. In this article, we will discover how the Sembly app can empower you to turn your Zoom calls into meaningful insights, driving your productivity.
Sembly is an app that records your Zoom conversation, providing you with transcription, meeting notes, and tasks after the meeting is completed.
REQUIREMENTS:
- Sembly free-of-charge account (Personal) if you are only interested in getting a transcription OR any Sembly paid account (Professional, Team, or Enterprise) to get access to meeting notes and other AI features. We provide a 7-day trial, giving you the opportunity to explore our app before a payment is made.
- Zoom account. Free or paid, we support both.
LIMITATIONS:
- Breakout Rooms, Zoom Rooms, webinars, and end-to-end encryption are not supported.
- Zoom settings that require authentication for guests (as Sembly agent joins as a guest). It can be disabled in your Zoom account settings.
- Dial-in calls are not supported. Only URL-based invites work.
How to set up Sembly app for Zoom calls
1. Sign in to the Zoom Marketplace.
2. Go to the Sembly app. On the app page, click the Add button. It will land you on the Sembly website, where you can sign up or sign in to your Sembly account.
And that’s all! You can now record your Zoom calls using the Sembly app.
How to record a Zoom call with Sembly
There are several ways of scheduling your calls with Sembly and Zoom. We will show a step-by-step guide for the quickest option.
- Start a meeting with Zoom or find a scheduled invite.
- Copy the meeting URL.
- Open your Sembly account, and go to the + New Meeting on the upper-right of the window, then Invite Sembly.
4. Select Zoom.
5. In the meeting details window, change the title if necessary
6. In Join Date, leave the Join Now for the ongoing meeting or click the calendar icon and set the time for Sembly to join if you prefer to delay the record.
7. Paste the meeting URL of the Zoom call below.
8. Choose primary and additional language if needed. Set the languages you will be talking on during this meeting, so they can be correctly recognized and transcribed by Sembly.
9. Click Submit
10. Close the confirmation popup window, and the meeting will be added to your meeting list automatically with the “Will Attend” status.
More about the meetings’ list you can read here.
When Sembly joins, accept it as an attendee in the waiting room, and it will start recording your call.
Sembly app usage
- When on a live meeting, you’ll be able to control Sembly on a call.
- After the call and the meeting are completed, you can dive into it and check the transcription and analytics.
- Meeting Notes – our AI algorithm summarizes the meeting context and outlines it in one editable document;
- Tasks or ToDo’s – here, you can manage the tasks that were discussed during the meetings;
- Key Items – the next important thing in the meeting analytics. Our AI algorithms recognize Issues, Requirements, and other important items and list them down in a meeting once it is processed;
- Transcription – you can view and edit meeting transcripts, change and filter speakers, leave notes and bookmarks, and view meeting details. Another benefit you can find here is multi-language transcription.
Additional information
Visit our Help Center for more guides and tips:
Meet Semblian 2.0
- ✦ Multi-Meeting Chats
- ✦ AI Insights
- ✦ AI Artifacts